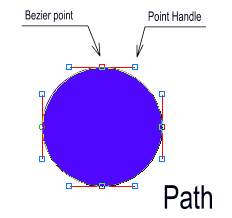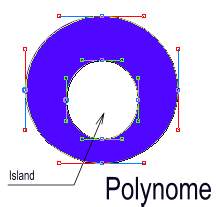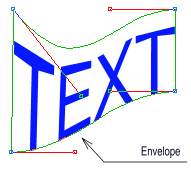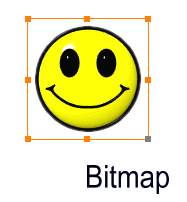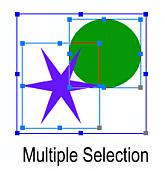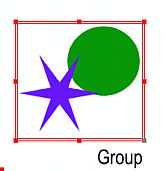CompactDraw Basics
Types of Objects
There are four types of objects in CompactDraw: Path, Polynome, Text and Bitmap
1. Path
This is the basic object. You create path anytime you use one of the basic
shape objects such as Rectangle,Circle or Star.![]()
Shape is created with Bezier curves and it can be closed or open.
2. Polynome
Polynome is object like Path, however Polynome can have islands in the shape
(for example holes). You can't start creating Polynome from scratch, however
you can convert any Path or Text to Polynome.
3. Text
![]() The text
can be edited any time. You can also apply a Bezier envelope to the text and
then twist the object. All the effects apply for text as well as for any objects.
The text
can be edited any time. You can also apply a Bezier envelope to the text and
then twist the object. All the effects apply for text as well as for any objects.
4. Bitmap
![]() Bitmap
is non-vector object. You can load most of the major formats. Also you can
apply Bezier envelope to twist or distort the bitmap.
Bitmap
is non-vector object. You can load most of the major formats. Also you can
apply Bezier envelope to twist or distort the bitmap.
Select an Object
![]() If you want to select, move or resize object you
use the Object Selector tool
If you want to select, move or resize object you
use the Object Selector tool
![]() If you want to change the shape by moving the Bezier points you use the
Shape Tool
If you want to change the shape by moving the Bezier points you use the
Shape Tool
Tip: You can switch between the Selector and Shape Tool with double-click.
With the Object Selector tool you can select an object
by clicking on the visible part of the object.
You can resize the object by pulling one of the 8 handles. The bottom right
handle (in gray color) is for resizing in all directions, the other 7 handles
always resize in their direction. (For example the middle left and right handle
will resize only in the horizontal direction)
Tip: Sometimes if the object is very tiny you may have a hard time to select the object. Then hold down Ctrl key and click on the object again. This will select the object by its boundary.
Select more objects at the same time
Many times you would like to select more object at the same
time and then move it resize it or apply an command.
To select two or more objects use one of these: