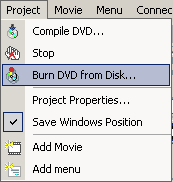
Menu: Project - Burn DVD from Disk
C'est la dernière étape de la création du DVD.
Après avoir compilé votre DVD, DVD-lab a préparé les fichiers pour la réalisation du DVD. A ce moment vous avez la possibilité de créer un DVD Master. Vous pouvez utiliser le module de gravure de DVD-lab ou votre logiciel habituel tel que Nero, Prassi, Gear etc
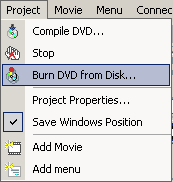
Il est possible que votre logiciel de gravure habituel soit plus adapté à votre graveur de DVD-R/DVD+R car mieux optimisé pour celui-ci. Le module de gravure de DVD-lab est un outil d'écriture ASPI généraliste mais d'autres peuvent vous fournir un aussi bon résultat.
![]() La fenêtre de gravure de DVD-lab :
La fenêtre de gravure de DVD-lab :
Le module de gravure de DVD-lab tourne indépendamment du logiciel DVD-lab ce qui signifie que vous pouvez fermer l'application DVD-lab pendant cette opération.
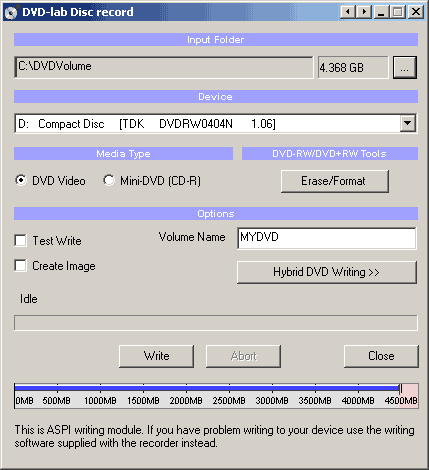
Paramètres à entrer :
Entrez le chemin du dossier dans lequel vous avez exporté les fichiers lors de la compilation du projet. Dans ce dossier doivent se trouver les répertoires VIDEO_TS et AUDIO_TS. Le répertoire AUDIO_TS est toujours un répertoire vide, le son ayant été multiplexé dans les fichiers VOB.
Le graveur de DVD que vous voulez utiliser, présent et reconnu comme le fait votre système d'exploitation.
Choisissez si vous souhaitez graver un DVD Video ou un Mini-DVD.
Mini-DVD est un CD-R gravé au format DVD. Vous ne pourrez y inscrire que 700 MB au lieu des 4.3 GB du DVD. Ce format est très peu compatible avec les lecteurs de salon.
![]()
L'indicateur de poids des fichiers situé en bas vous permet de vérifier la taille des fichiers par rapport à la contenance du support.
![]()
Les DVD-RW déjà utilisés doivent être formatés ou effacés, ce qui se fait en utilisant le bouton "Erase/Format". Les DVD-R ne nécessitent pas de formatage.
Les DVD-RW and +RW doivent être finalisés après gravure. Cela prend un petit moment. Soyez donc patient à la fin de la gravure afin de laisser le processus se dérouler normalement.
![]() Test Write (Contrôle de l'écriture):
Test Write (Contrôle de l'écriture):
Utilisez cette option pour que DVD-lab fasse une simulation avant de graver le DVD. Cette option n'inscrit rien sur le disque ou sur le disque dur. Elle permet de s'assurer que tous les éléments du projet ont été correctement préparés.
![]() Volume Name :
Volume Name :
Permet d'entrer le nom du DVD créé qui sera lu quand vous le placerez dans votre ordinateur. Un lecteur de salon ignorera cet élément.
![]() Créer une image du DVD (Create Image) :
Créer une image du DVD (Create Image) :
Vous pouvez demander à DVD-lab de vous créer un gros fichier sur votre disque dur qui sera l'image du DVD au lieu de faire la gravure. Le résultat sera un gros fichier IMG. Cette image vous permettra de graver votre DVD avec un logiciel de gravure externe et d'en faire autant d'exemplaires que vous le souhaitez, quand vous le souhaitez. Certains logiciels réclament un fichier avec l'extension ISO. Dans ce cas il suffit de renommer le fichier en remplaçant l'extension IMG par ISO. Cette opération à l'avantage de vous permettre de graver le DVD à une vitesse supérieure si votre graveur et le média le permettent.
![]() Le bouton DVD hybride (Hybrid DVD Writing)
Le bouton DVD hybride (Hybrid DVD Writing)
Vous pouvez ajouter à votre DVD des fichiers autres que ceux créés dans VIDEO_TS. Peu importe leur nature, ils seront gravés à la norme ISO .Ces fichiers ne seront lus que sur votre ordinateur, les lecteurs de salon ne lisant que des fichiers que les fichiers UDF/ISO. Ces fichiers étant enregistrés à la norme ISO ils pourront être lus sur PC ou Mac et même sous Linux. Cela permet de placer des bonus lisibles sur ordinateur quel que soit le système d'exploitation du moment qu'il s'y trouve un lecteur de DVD.
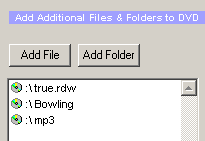
Par exemple vous pouvez créer un projet en autorun avec Multimedia Builder et le graver sur un DVD, il sera utilisable sur votre PC. Les contenus basés sur du HTML doivent être placés ainsi, bien sur, il vous faudra indiquer à votre ordinateur ou trouver la page HTML de démarrage (index html par exemple).
Note: L'espace pris par les fichiers ajoutés dans un DVD Hybride compte dans le poids total des fichiers à graver sur le DVD. Cela réduit d'autant l'espace pour la vidéo. Il faut en tenir compte lors de l'établissement du projet.
![]() Le bouton Write :
Le bouton Write :
Cliquez sur ce bouton pour lancer la gravure du DVD.
Note: Il est recommandé de ne pas lancer d'autres tâches sur l'ordinateur pendant cette opération de gravure. En effet les actions d'écriture/lecture sur votre disque dur risque de faire échouer l'opération.
Félicitations et maintenant à vous de créer vos DVD.