Ajouter du texte, un rectangle ou un simple cadre.
Pour ajouter du texte cliquer sur le bouton "Text" sur la barre d'outils de gauche.
![]()
Cliquez dans le cadre du menu et la fenêtre "Text Entry" apparaît. Dans celle-ci vous pouvez non seulement écrire le texte ou l'éditer, mais aussi choisir la police (Font), la taille (Size), passer les caractères en gras (Bold) ou italique (Italic) et choisir le justification à gauche (Left), au centre (Center) ou à droite (Right).
Une fois ajouté le texte vous pouvez le redimensionner ou le replacer n'importe où sur l'écran. Pour l'éditer un simple double-clic suffit.
Pour ajouter un rectangle ou un cadre cliquer sur l'icône correspondant; ces deux types d'éléments sont les plus utilisés pour la mise en surbrillance des textes dans les menus. De même le cadre permet la mise en surbrillance des vignettes dans les menus. Vous pouvez utiliser le rectangle pour souligner un texte comme nous le verrons dans la suite.
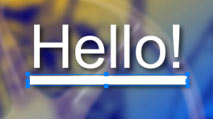
![]() Sélectionner un objet :
Sélectionner un objet :
Pour sélectionner un objet il suffit de cliquer dessus. Cela est facile pour un objet situé au-dessus. Si vous avez une pile d'objets et que vous voulez sélectionner celui qui est en dessous, cliquez en dehors de l'objet, puis enfoncez la touche CTRL et ensuite cliquez sur l'objet. Celui le plus en dessous sera ainsi sélectionné.
Pour sélectionner un objet dans la pile, maintenir la touche ALT enfoncée et cliquez sur la pile; en répétant l'opération vous vous déplacerez dans la pile et vous sélectionnerez l'objet voulu.
![]() Couleur et Ombre portée (Color et Drop Shadow)
Couleur et Ombre portée (Color et Drop Shadow)
Vous pouvez changer la couleur de base d'un élément en utilisant "Fill Color" dans "Color" dans la fenêtre " Properties". Au-dessous se trouvent les réglages de l'ombre portée. Vous noterez que tous les éléments que vous avez importés ont, par défaut, une ombre portée, mais vous pouvez toujours la supprimer ou la modifier. L'ombre portée met le texte en avant et le rend plus lisible en donnant l'impression d'une troisième dimension.
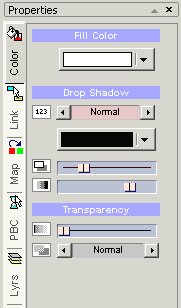
L'ombre portée possède sa propre couleur ; par défaut elle est noire. Les lignes suivantes présentent les réglages de positionnement et d'intensité de ces ombres.
La case de sélection du haut permet de choisir le type d'ombre. Le choix est : No Shadow (pas d'ombre), Normal, Strong (forte), Sun (Soleil), Hard (dure) et Fat (molle).
Vous pouvez ensuite ajouter des effets
Pour créer un effet de rougeoiement pousser le curseur de positionnement à gauche et choisir une autre couleur que le noir (le rouge dans cet exemple) et sélectionner Strong.
Pour créer un effet de contour placer le curseur de positionnement à gauche et celui d'intensité à droite et sélectionner Hard.
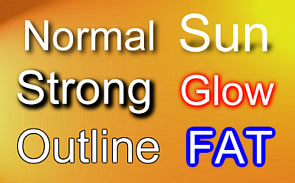
Note: Le type Strong et particulièrement bon sur les fonds de menu sombres.
Vous pouvez appliquer ces effets à tous les objets du menu y compris les images fixes. L'effet ne fait pas partie de la subpicture (higlighted mask)
![]() Boutons, boules et cadres (Buttons, Bullets and Frames)
Boutons, boules et cadres (Buttons, Bullets and Frames)
Du texte et des rectangles dans un menu sont insuffisant à la rendre plaisant. Vous disposez de plusieurs choix de boutons, flèches, cadres, ect.. Dans les bibliothèques de la fenêtre "Assets" chacun pouvant être modifié pour se marier au mieux avec le fond de n'importe quel menu.
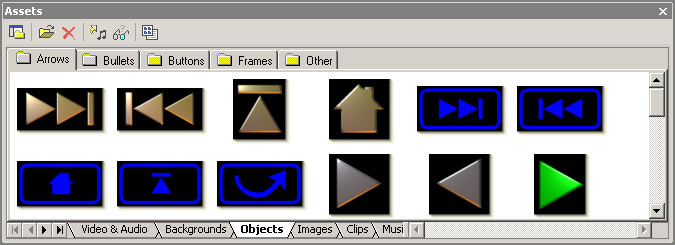
Vous pouvez créer vos propres éléments avec Real-DRAW Pro
![]() Boutons et boules (Buttons and Bullets)
Boutons et boules (Buttons and Bullets)
Ajouter des boutons au menu est simple. Vous avez juste à glisser l'élément choisi depuis la fenêtre "Assets" à la place retenue n'importe où dans le menu.
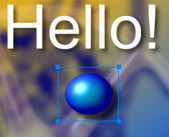
![]() Couleur et Ombre portée (Color et Drop Shadow)
Couleur et Ombre portée (Color et Drop Shadow)
Comme pour le texte vous pouvez changer la couleur et l'ombre portée.
Quand vous glissez le bouton dans le cadre sa couleur est en mode "Automatic", ici c'est le blanc. Vous pouvez changer cette couleur en choisissant une autre teinte dans la fenêtre "Fill Color". Bien sûr vous pouvez toujours revenir en arrière et remettre la couleur sur "Automatic".
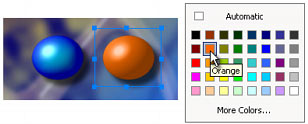
Si vous choisissez la couleur "Noir" le bouton sera déssaturé et apparaîtra en noir et blanc.
Cela ne fonctionne que sur les images fixes dans le menu. Vous pouvez en effets passer en noir et blanc dans votre menu les vignettes tirées du film.
![]() Transparence/Opacité
Transparence/Opacité
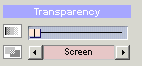
Chaque objet peut être plus ou moins opaque. Il suffit pour cela de déplacer le curseur "Transparency" dans l'onglet "Color" dans "Properties".

![]() Effet de fusion des calques (Layer Blend Effects) :
Effet de fusion des calques (Layer Blend Effects) :
Cette option vous permet de fusionner l'objet courant (layer) avec un autre objet situé en dessous. Il y a 14 effets possibles pour cette fusion : Normal, Multiply, Difference, Screen, Overlay, Darken, Lighten, etc.
pour en savoir plus lisez Modes de fusion dans l'Appendice
Note: quand vous basculez depuis le mode Normal vers un autre mode de fusion l'ombre portée est supprimée (None). Si vous décidez d'appliquer une ombre portée, vous pouvez la faire réapparaître par la commande " Properties / Drop Shadow".
![]() Cadres (Frames)
Cadres (Frames)
Ils se traitent de la même manière que les autres boutons si ce n'est qu'elles se redimensionnent automatiquement à la dimension de l'objet qu'ils entourent.

Bien sûr vous pouvez redimensionner à votre guise l'ensemble objet+cadre ainsi obtenu. Le cadre prend en charge le lien de l'objet qu'il entoure.
![]() Ordonnancement des objets.
Ordonnancement des objets.
Quand vous ajoutez des objets ils sont placés les uns au-dessus des autres dans l'ordre où vous les avez inclus dans la menu. Chaque objet est donc placé dans un calque (layer).
Dans la barre d'outils du haut vous trouvez des boutons qui vous permettent de déplacer ces calques les uns par rapport aux autres.
![]()
Vous pouvez déplacer les objets vers le calque supérieur, le calque inférieur, le calque du dessus et le calque du dessous. Les deux autres boutons permettent de centrer l'objet horizontalement ou verticalement.
![]() Calques (Layers)
Calques (Layers)
Vous pouvez aussi sélectionner un objet en ouvrant simplement l'onglet "Lyrs"(pour layers) dans "Properties".
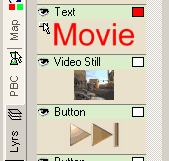
A l'aide d'un clic droit sur l'objet dans le calque vous pouvez aussi trouver ses propriétés (par exemple le lien associé à celui-ci)
Il y a plusieurs icône indiquent le statut de l'objet. Par exemple l'œil indique la visibilité de celui-ci.
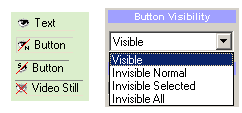
Autres icônes : ![]() = Auto Action,
= Auto Action, ![]() = l'objet à un lien,
= l'objet à un lien, ![]() = l'objet est verrouillé
= l'objet est verrouillé
![]() Copier les attributs (Paste Atributes)
Copier les attributs (Paste Atributes)
C'est le moyen de formater plusieurs objets de façon identique. Tout d'abord vous faites une copie de l'objet initial (Copy ou Ctrl+C) puis en utilisant la commande "Paste atributes " pour l'appliquer sur un autre objet avec le clic droit faisant apparaître le menu contextuel lié à cet objet cible.
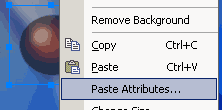
Vous avez différents réglages des attributs qui peuvent être transmis d'un objet à l'autre incluant, en particulier, la taille, la couleur, la transparence et les liens.
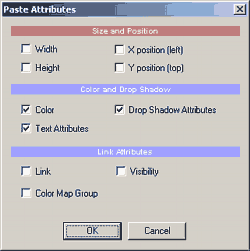
![]() Selection Multiple :
Selection Multiple :
Vous pouvez sélectionner plusieurs objets en maintenant la touche CTRL enfoncée et e cliquant sur chaque objet ou bien e les entourant d'un rectangle.
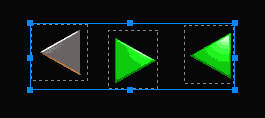
Cela vous permet de redimensionner ou déplacer plusieurs objets en même temps ou de changer les couleurs sans avoir à le faire pour chaque objet.
![]() Options d'alignement (Align options) :
Options d'alignement (Align options) :
Quand vous avez de multiples objets sur le menu vous pouvez les aligner en sélectionnant un groupe, puis clic droit et vous ouvrez le menu d'alignement.
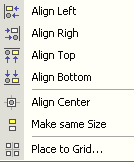
Cela vous permet des alignements de diverses manières.
![]() Outil rotation 3D (3D Rotation Tool)
Outil rotation 3D (3D Rotation Tool)
![]()
Chaque objet du menu peut subir une rotation. DVD-lab vous permet d'appliquer une rotation à l'objet, mais dans un espace virtuel en trois dimensions. Il est intéressant d'ajouter dans les menus des textes, des boutons mais aussi des images avec ces effets.

Vous pouvez tourner autour d'un axe à la fois en utilisant les touches suivantes :
CTRL - tourne autour de l'axe des X
SHIFT - tourne autour de l'axe des Y
ALT - tourne autour de l'axe des Z (comme une rotation en2D)
Note: Souvenez-vous que les zones d'action d'un bouton ne peuvent être que rectangulaires. Si vous appliquez une rotation à un bouton sa zone d'action va augmenter en taille et risque le chevauchement avec celle d'un autre bouton. Il faudra donc écarter les boutons les un des autres pour éviter ce chevauchement. Cela sera bien sûr sans effet si les objets n'ont pas de liens. Voyez le schéma suivant pour découvrir la nouvelle zone d'action.

Note 2: Quand vous sélectionnez un objet, le rectangle qui l'entoure avec les poignées de redimensionnement permet facilement de replacer l'objet dans la position initiale.