Aggiungere un testo, un rettangolo o una semplice cornice.
Per
aggiungere un testo cliccare sul pulsante "Text" a sinistra della
barra d'utilità.
![]()
Cliccate nella cornice del menu a apparirà la finestra "Text Entry" . Dentro quella potrete non solamente scrivere il testo o editarlo, ma anche scegliere il carattere (Font), la grandezza (Size), il tipo di stile grassetto (Bold) o italico (Italic) e decidere i rientri a sinistra (Left), al centro (Center) o a destra (Right).
Una volta aggiunto il testo potete ridimensionarlo o spostarlo sullo schermo. Per editarlo è sufficiente un semplice doppio-click.
Per aggiungere un rettangolo o una cornice cliccare sull'icona corrispondente; questi due tipi di elementi sono i più utilizzati per inserire dei testi nei menu. Allo stesso tempo permettono di inserirvi anche delle piccole immagini . Potete utilizzare il rettangolo per sottolineare un testo come nella figura.
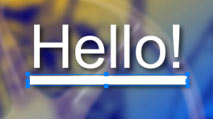
![]() Selezionare un oggetto :
Selezionare un oggetto :
Per selezionare un oggetto è
sufficiente cliccarci sopra. Questo è facile per un oggetto situato alto. Se
avete una pila di oggetti e volete selezionare quello che è in basso, scorrete
fino a raggiungere l'oggetto poi premete CTRL e infine cliccate
sull'oggetto. Quello più in basso sarà così selezionato
Per selezionare un oggetto sotto l'oggetto attualmente selezionato, tenere premuto ALT e cliccare sulla pila di oggetti. Ripetendo questo farà un cappio per ogni oggetto della pila.
![]() Colore e ombra
portata (Color et Drop Shadow)
Colore e ombra
portata (Color et Drop Shadow)
Potete cambiare il colore di base
di un elemento utilizzando "Fill Color" in "Color" nella
finestra " Properties". Sotto si trovano le regolazioni
relative all'ombra portata. Noterete che tutti gli elementi che avete inserito
hanno , per default, un'ombra portata, ma potete sempre cancellarla o
modificarla. L'ombra portata mette il testo in rilievo rendendolo più leggibile
dandogli l'impressione della tridimensionalità.
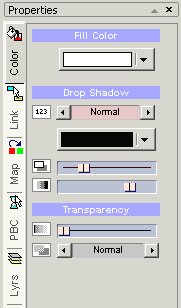
L'ombra portata ha un suo proprio colore ; per default è nero. Le righe seguenti illustrano le regolazioni relative al posizionamento e all'intensità di queste ombre.
La casella di scelta permette di selezionare il tipo di ombra . Le scelte sono : No Shadow (nessuna ombra), Normal, Strong (forte), Sun (soleggiata), Hard (dura) et Fat (morbida).
Potete in seguito aggiungere degli effetti
Per creare degli effetti spostate il cursore di posizionamento a
sinistra e scegliete un altro colore diverso dal nero (ad esempio il rosso) e
selezionate Strong.
Per creare un effetto di contorno spostate il
cursore di posizionamento a sinistra e quello di intensità a destra e
selezionate Hard.
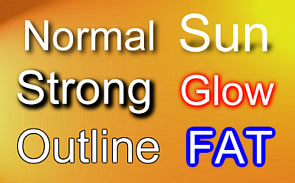
Nota: Il tipo Strong è particolarmente indicato negli sfondi di menu a tinta unita.
Potete applicare questi effetti a tutti gli oggetti del menu comprese le immagini fisse. L'effetto non fa parte dell'immagine di sfondo (higlighted mask)
![]() Pulsanti, Punti
e cornici (Buttons, Bullets and Frames)
Pulsanti, Punti
e cornici (Buttons, Bullets and Frames)
Del testo e delle cornici
sono sufficienti e rendere piacevole un menu . Disponete di più scelte riguardo
a pulsanti, frecce, cornici, ecc.. nella libreria della finestra "Assets"
ognuno può essere modificato per meglio adattarsi allo sfondo di qualsiasi menu.
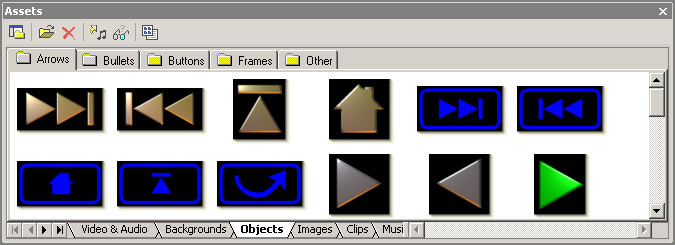
Potete creare degli elementi propri utilizzando Real-DRAW Pro
![]() Pulsanti e
punti-sfere (Buttons and Bullets)
Pulsanti e
punti-sfere (Buttons and Bullets)
Aggiungere dei pulsanti al menu è semplice. Potete trascinare l'elemento scelto dalla finestra "Assets" e inserirlo, non importa dove, nel menu .
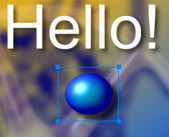
![]() Colore e
Ombra portata (Color et Drop Shadow)
Colore e
Ombra portata (Color et Drop Shadow)
Come per il testo potete
cambiare il colore e l'ombra portata.
Quando inserite il pulsante nella cornice il suo colore è in modo "Automatico", qui è bianco. Potete cambiare questo colore scegliendone un altro nella finestra "Fill Color". Ovviamente potete sempre tornare indietro e rimetter il colore su "Automatico".
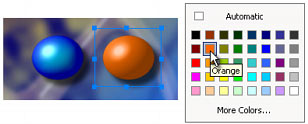
Se scegliete il colore "Nero" il pulsante sarà senza
saturazione e apparirà in bianco-nero.
Questo funziona solo sulle
immagini fisse del menu. Potete trasformare in bianco-nero le immagini
tratte dal film.
![]() Trasparenza/Opacità
Trasparenza/Opacità
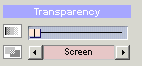
Ogni oggetto può essere più o meno opaco. Questo si può ottenere spostando il cursore "Transparency" nella tabella "Color" in "Properties".

![]() Effetti di
fusione degli strati (Layer Blend Effects) :
Effetti di
fusione degli strati (Layer Blend Effects) :
Questa opzione vi
permette di fondere l'oggetto corrente (layer) con un oggetto situato al disotto.
Ci sono 14 effetti possibili per questo tipo di fusione : Normale,
Multiplo, Sottrattivo, Schermo, Overlay, Darken, Lighten, etc.
per saperne di più leggere Modi di fusione in Appendice.
Nota: Quando cambiate dal modo Normale verso un altro tipo di fusione l'ombra portata sparisce (None). Se decidete di applicare un'ombra portata , potete farla riapparire con in comando " Properties / Drop Shadow".
![]() Cornici (Frames)
Cornici (Frames)
Si
trattano allo stesso modo dei pulsanti si ridimensionano automaticamente
all'oggetto che circondano. 
Ovviamente potete ridimensionare a piacimento l'oggetto+Frame così ottenuto. La cornice si associa al collegamento dell'oggetto che incorpora.
![]() Ordinamento
degli oggetti.
Ordinamento
degli oggetti.
Quando inserite degli oggetti questi sono inseriti uno al
disotto dell'altro nell'ordine in cui li avete inseriti nel menu. Dunque ogni
oggetto è inserito in un ordine (layer).
Nella parte alta della barra
d'utilità trovate dei pulsanti che vi permettono di modificare l'ordine di un
oggetto rispetto ad un altro.
![]()
Potete spostare gli oggetti verso l'alto o verso il basso, o nelle altre posizioni come nella figura. Gli altri due pulsanti permettono di centrare l'oggetto orizzontalmente o verticalmente.
![]() Ordini (Livelli-Layers)
Ordini (Livelli-Layers)
Potete
anche selezionare un oggetto aprendo semplicemente la tabella "Lyrs"(sta
per layers) in "Properties".
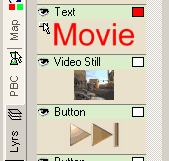
Con un clic destro sull'oggetto potete anche trovare le sue proprietà
(per esempio i suoi collegamenti)
Ci sono numerose icone che indicano i
lo stato dell'oggetto. Per esempio l'occhio indica la sua visibilità.
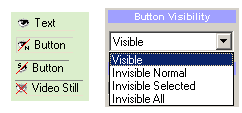
Altre icone : ![]() = Auto Action,
= Auto Action, ![]() = l'oggetto ha un collegamento,
= l'oggetto ha un collegamento, ![]() = l'oggetto è bloccato
= l'oggetto è bloccato
![]() Copiare gli
attributi (Paste Atributes)
Copiare gli
attributi (Paste Atributes)
E' il metodo per creare più oggetti
dello stesso tipo . Prima fate una copia dell'oggetto iniziale (Copy o Ctrl+C)
in seguito utilizzate il comando "Paste atributes " per applicarlo su un
altro oggetto con un clic destro facendo apparire il menu contestuale
collegato a questo oggetto.
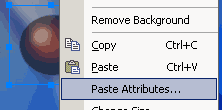
Avete diverse regolazioni degli attributi che possono essere trasmesse da un oggetto all'altro incluse , in particolare, la dimensione, il colore, la trasparenza e i collegamenti..
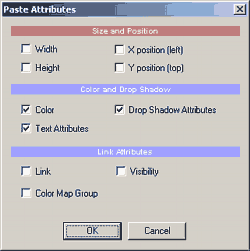
![]() Selezione
Multipla :
Selezione
Multipla :
Potete selezionare più oggetti tenendo premuto CTRL e
cliccando su ogni oggetto o circondandolo con un rettangolo di selezione( vedi
figura).
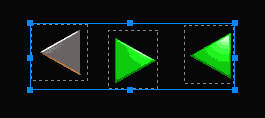
Questo vi permette di ridimensionare o di spostare più oggetti nello stesso momento o di cambiare i colori senza doverlo fare per ogni oggetto.
![]() Opzioni d'allineamento (Align options) :
Opzioni d'allineamento (Align options) :
Quando
avete molti oggetti sul menu potete allinearli selezionandone un gruppo, poi con
un click destro aprite il menu di allineamento.
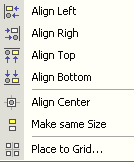
Questo vi permetterà diversi tipi di allineamento.
![]() Utilità
rotazione 3D (3D Rotation Tool)
Utilità
rotazione 3D (3D Rotation Tool)
![]()
Ogni oggetto del menu puo essere sottoposto ad una rotazione. DVD-lab permette di applicare una rotazione dell'oggetto, ma dentro uno spazio virtuale tridimensionale. E' interessante aggiungere nei menu dei testi, dei pulsanti ma anche delle immagini con questo tipo di effetto.

Potete ruotare intorno ad un asse per volta utilizzando i tasti seguenti :
CTRL - ruota intorno all'asse X
SHIFT - ruota intorno all'asse Y
ALT -
ruota intorno all'asse Z (come una rotazione in 2D)
Nota: Notate che le zone d'azione del pulsante non possono essere che rettangolari. Se applicate una rotazione ad un pulsante la sua zona d'azione aumenta di grandezza e rischia di accavallarsi con quella di un altro pulsante. E' necessario dunque distanziare i pulsanti l'uno dall'altro per evitare questo accavallamento. Questo non sarà necessario se gli oggetti non hanno dei collegamenti. Osservate lo schema seguente per visualizzare la zona d'azione.

Nota 2: Quando selezionate un oggetto, il rettangolo di contorno con le maniglie di ridimensionamento permette facilmente di riportare l'oggetto nella sua posizione iniziale.