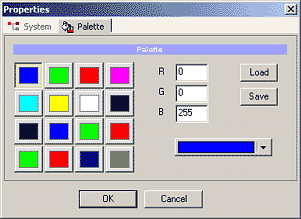Ogni oggetto attivo del menu appartiene a uno dei tre gruppi 1,2 o 3 (chiamati anche E1, E2 e P). Per default tutti i pulsanti appartengono al gruppo 3.
Sapete già creare dei collegamenti e mettere i pulsanti in evidenza.
Quando
avete fatto la simulazione (Simulate) del menu avete notato
che tutti i collegamenti sono dello stesso colore quando sono messi in evidenza
ed hanno una determinata trasparenza.
La tabella "Map" nel menu "Properties"
vi permette di modificare questi parametri.
Nota: Le modifiche
apportate partendo da "Color Map" possono essere fatte direttamente da "Simulation".
Potete dunque restare in "Simulation" e osservare immediatamente i
risultati dei cambiamenti.
![]() Gruppo
di evidenza (Hi-lite Group)
Gruppo
di evidenza (Hi-lite Group)
Ogni oggetto attivo del menu
appartiene a uno dei tre gruppi 1,2 o 3 (chiamati anche E1, E2 e P). Per
default tutti i pulsanti appartengono al gruppo 3.
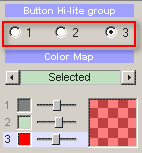
Ogni gruppo di evidenza (Button Hi-lite group) possiede dei parametri propri.
![]() Antialising di Sottopitture
Antialising di Sottopitture
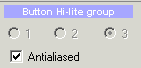
I tre gruppi di colori possono essere utilizzati per creare una sottopittura con antialising. DVD-lab utilizza i tre gruppi di colore un fondo di colore sui bordi. I contorni appariranno più addolciti, ma questo obbliga ad utilizzare un solo colore e un solo valore di trasparenza sul menu.
![]() Trasparenza e colore :
Trasparenza e colore :
L'esempio sotto riguarda uno
schermo che per default appartiene al gruppo 3. Il terzo cursore
permetterà di regolare i parametri degli effetti che gli saranno applicati.
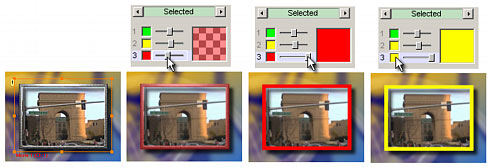
Osservate le differenti regolazioni di evidenziazione dell'oggetto . Il
cursore regola la trasparenza dell'oggetto (a sinistra totalmente
trasparente - a destra opaco).
Per cambiare il colore, cliccate sul quadrato colorato a sinistra del
cursore.
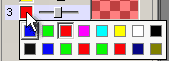
Avrete così accesso a una palette di 16 colori per la scelta.
Stato del pulsante :
Un oggetto attivo (pulsante) possiede tre stati
di evidenza : Normale, Selezionato (Selected) e Attivato (Activated).
Normal stato del pulsante quando non è selezionato. In generale
in questo stato il pulsante è totalmente trasparente (cursore a
sinistra)..
Selected stato del pulsante selezionato. E' in questo
stato che dovrete apportare le modifiche in quanto è lo stato di evidenziazione
che gli spettatori osserveranno di più.
Activated stato del pulsante
quando l'utilizzatore lancia l'azione a lui associata cliccando o premendo il
tasto "Play" del telecomando. Questo stato non appare che brevemente
un attimo prima che la scelta appaia sullo schermo.
Per modificare il colore di ogni stato dovete cliccare sulle frecce a destra e a sinistra dell'indicatore di stato situato sotto "Color Map".
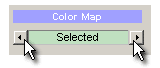
Qui sotto le regolazioni di default di ciascuno dei tre gruppi.
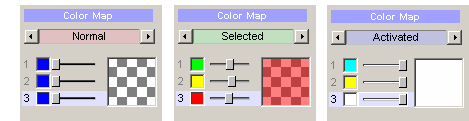
Notate che nei tre gruppi lo stato "Normal" corrisponde a una trasparenza totale. Questo significa che non vedete nessuna evidenziazione se il pulsante non è selezionato. Tenete conto che a volte non utilizzerete che lo stato normale, è il caso ad esempio delle immagini animate in un menu (in in generale è allo schermo che saranno associate le opzioni di evidenziazione) in questo caso i pulsanti non saranno visibili; sarà necessario sopprimere la trasparenza dello stato "Normal" per visualizzarli.
Una piccola visualizzazione :
Combinando le conoscenze acquisite fin
qui riguardo agli schermi, la visibilità, i gruppi e la scelta dei colori
potete realizzare il pulsante visualizzato sotto nei suoi tre stati (non
selezionato, selezionato e attivato).
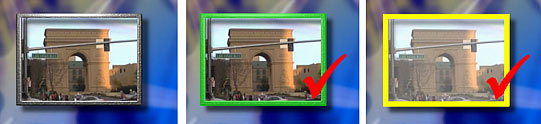
Palette :
La palette dei 16 colori è comune all'insieme del progetto.
Per modificarla andate nel menu "Project", selezionate "
Properties" e cliccate sulla tabella "Palette".