E' un menu nel quale l'immagine di sfondo è sostituita da un flusso video.
Potete aggiungere del sonoro che può o non può essere quello del file di
origine (potete aggiungere una musica di sottofondo ).
Questa funzione
permette di creare dei menu animati molto sofisticati con un editor di video.
Potete utilizzare anche l'utilità Render
Motion integrata in DVd-lab.
DVD-lab non può "mixare" i pulsanti che avete aggiunto in quanto non possiede un codificatore integrato. Questi pulsanti saranno utilizzati in evidenza (sub-picture) e non saranno visibili nel menu in modo "Normal". Potete nondimeno utilizzare il render : DVD-lab "mixerà" gli oggetti animati (sfondo , immagini animate, ..) con gli altri oggetti.
Semplicemente avete l'intera responsabilità di ciò che sarà creato sullo sfondo video e di come quello sarà creato. avete anche la piena libertà nella creazione dello sfondo animato. DVD-lab non vi impone di usare un unico tipo di menu animato , così come non vi impone di usare l'utilità integrata "Render Motion".
Una volta creato lo sfondo animato, inseritelo nella scheda "Assets" potrete in seguito aggiungervi del testo con delle evidenziazioni, delle cornici, degli oggetti e creare i collegamenti relativi..
![]() Un menu animato
molto semplice :
Un menu animato
molto semplice :
Create un menu sostituendo semplicemente il fondo del menu con un Clip Video. Utilizzerete le proprietà dello stato "Normal" delle sub-pictures alfine di farle apparire con differenti colori e evidenziazioni.
1. Aprite un menu in DVD-lab e create il semplice menu qui sotto.
Aggiungete due oggetti "testo" e create i collegamenti per ciascuno di
essi collegateli semplicemente ad un video a ad un altro menu del
progetto. 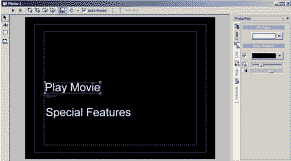
2. Aggiungete, nella finestra "Assets", Il corto clip Video che volete utilizzare in sottofondo.
3. Trascinatelo/inseritelo dalla scheda "Assets" nel menu.
DVD-lab vi presenterà il seguente messaggio :
L'immagine di sfondo visibile nella cornice dello chermo sarà la prima immagine del Video. Se volete vedere un'altra immagine , per esempio nel caso di un video che inizio con una schermata nera , trascina/deposita il clip partendo dalla finestra di previsualizzazione , dopo aver scelto in quella l'immagine desiderata, mantenendo premuto il tasto "Maiuscolo"(Shift) della tastiera.
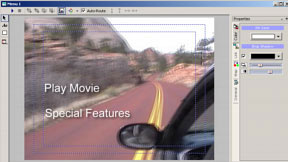
4. Cliccate su "Simulation"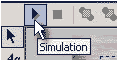
5. Il testo bianco sparirà e voi vedrete il primo testo in evidenza. Andate nella finestra "Properties" (a destra) e selezionate la Tabella "Map". Cambiate lo stato "Sélected" e lo sostituite con ""Normal". Dato che avete utilizzato il Group3 per i due Testi spostate il terzo cursore tutto a destra e se volete scegliete un altro colore.
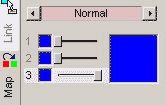
Spostatevi su "Selected" e scegliete un altro colore.
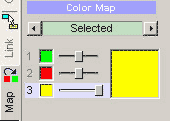
6. E' tutto. La regolazione su stato "Normal" vi assicura la visibilità del Testo anche se non è selezionato e questo cambierà di colore quando sarà selezionato (qui passa dal blu al giallo).
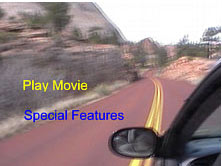
E' un menu animato molto semplice, ma è stato realizzato senza troppo sforzo. Potete applicare ciò che avete appreso precedentemente per aggiungervi un rettangolo di sottolineatura del testo o utilizzare la nozione di gruppo (Group Hotspot) per inserire degli oggetti (pulsanti) più complessi.
![]() Menu complesso :
Menu complesso :
Potete realizzare poco a poco ciò che volete con il vostro editor video . In questo potete unire delle immagini , dei testi e dei clips video applicando numerosi effetti . In seguito dovrete importare la nuova sequenza video dal formato MPEG2 in DVD-lab e aggiungere in seguito i pulsanti e altri oggetti a seconda della vostra necessità.
![]() Altri usi :
Altri usi :
Come potete aggiungere una banda sonora al vostro menu potete utilizzare i
menu animati come dei film (Movie). Ci sono dei vantaggi e
degli inconvenienti con questa pratica. Per esempio questa vi permette di aprire
un altro menu alla fine del clip (partendo dalla finestra "Connections" o
impiegando i comandi "Force Action Btn" su dei pulsanti invisibili)
Questa
vi permette di mixare dei video in formato 16:9
(ins "Movie") e 4:3 (in "Menu") sullo stesso disco DVD.
Per contro, seri svantaggi, non potrete creare dei capitoli ne video
così creato.
Ma considerate bene questa opzione che vi permette di eseguire
qualche trucco nei vostri Film.