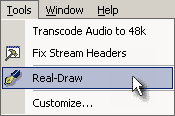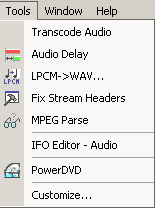
Menu: Tools
DVD-lab provides a number useful utilities and tools available in this menu.
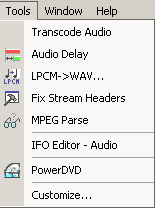
![]() Transcode Audio
Transcode Audio
DVD-lab provide a tools to transcode audio the is not DVD compliant into a DVD compliant format, either by it's internal engine or utilizing an using external program.
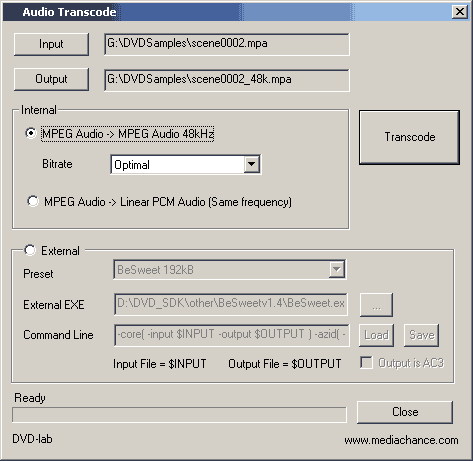
MPEG Audio -> MPEG Audio48kHz
DVD supports MPEG audio at a sampling rate of 48kHz. You may encounter audio files that are 44.1kHz or 32kHz or other specs. Audio files in these formats are Non-DVD compliant. If you add such a file to Assets, you will get an Error message and an offer to run this transcode process. You can transcode the MPEG audio directly within DVD-lab to a 48kHz sampling rate, making it DVD compliant. This works very simply, load the original file via the Input button and click Transcode. The resulting file is added into the same folder it was found in, with "48k" appended to the original file name.
A custom selection of the Bitrate parameter ranges from 192K bits/sec to 448K bits/sec defaulting to Optimal. More bits equals better sound and a bigger file.
MPEG Audio to Linear PCM Audio (Same frequency)
This will decode the MPEG audio to PCM (wav) format. The frequency will be not changed, so it makes sense only if the MPEG audio is already 48kHz. We are just changing the file format here. The resulting file is added into the same folder it was found in, as the original file name with the extension ".wav".
External
You can call external programs to transcode audio, for example to the popular Dolby Digital AC3 compression format. Within the External section as shown above, first, click the radio button for External. Next, set the location of the executable (*.exe) file and the command line needed to run it. In the command line, specify the tags $INPUT and $OUTPUT in place of where the input and output file names would be placed. DVD-lab will replace those files name tags with the working file names, when this process is executed.
AC3 encoding
Some external tools (such as SoftCode, Nuendo, BeSweet etc) allow you to convert the audio to AC3 format. In this case, don't forget to include the Output is AC3 flag:
![]()
This will indicate that the output file will be properly named with an ac3 extension.
Note: AC3 encoders need to be certified and licensed by Dolby Digital. DVD-lab and Mediachance highly endorse usage only of licensed encoders. Using unlicensed software may result in patent lawsuit from the owners of these patents. Also, if such software has not been certified by Dolby Digital it may create invalid or problematic AC3 steams.
![]() Audio Delay
Audio Delay
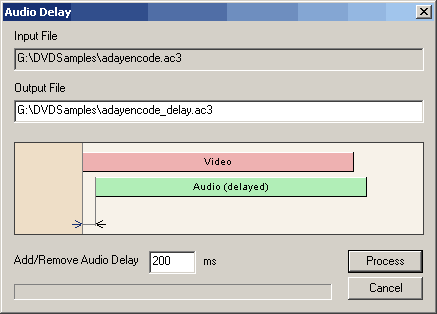
Audio Delay (AC3 only) can set a delay between the exact start time of the video and the audio. This is to match the sync between video and audio. In some cases, the elementary ac3 audio is encoded with a delay. This tool helps you to remove that delay by moving the audio in opposite direction. If there were a delay of 300 ms, then to correct this we will move the audio to -300 ms to be in perfect sync.
The tool will produce a new ac3 file with the newly added/removed delay so that the new audio file would start play at precisely 00:00 and be in sync with the video that starts at 00:00.
The only parameter is the delay in ms (milliseconds). It can be positive or negative.
![]() LPCM->WAV
LPCM->WAV
This tool converts a PCM file to WAV file. PCM files are audio data only. A PCM file has no embedded parameters, so you will have to know what specs of the PCM file are to start with. Set those parameters using the radio buttons for Mono/Stereo, 8/16 bit, 44.1/48 kHz.
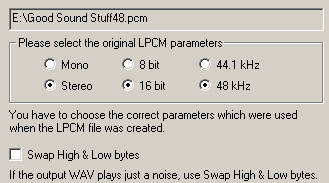
A 16-bit RAW file can be encoded in Motorola or Intel byte order. If you create a WAV file which just produces noise, then you have the wrong byte order. Try converting the original file again with PCM to WAV with the Swap High & Low bytes box checked.
![]() Fix Stream Headers
Fix Stream Headers
If you were to record content from TV with a MPEG capture card, it may happen that DVD-lab doesn't like that file. The file's header may be wrong or get corrupted and will not start within DVD-lab. Almost no software will accept such a file, you will be may not even able be to transcode it with an MPEG transcoders such as TMPGenc.
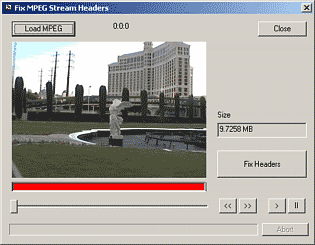
DVD-lab can fix this by cutting a part of the file. First, load the MPEG file with the Load MPEG button, then click Fix Headers. If there is something to fix, you will be notified and prompted to save new file.
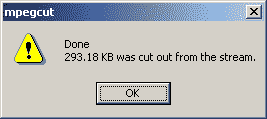
The new file will usually not make any visible sync problems, since it is often cut by just few hundred kbytes.
![]() MPEG Parse
MPEG Parse
This tool works only on elementary video stream files. It will parse the file and show the headers, GOP and frames.
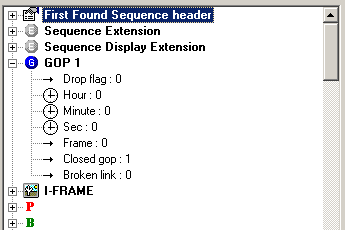
This is a great way to debug an invalid MPEG stream, but it requires knowledge about the complex MPEG file structure. You can also save the parsed data to a file (Save Description) and then later load the data into a second window (Compare with Description) to compare two MPEG streams.
![]() IFO-Edit Audio
IFO-Edit Audio
This advanced tool was added to optionally adjust post-compile audio parameters in IFO files.
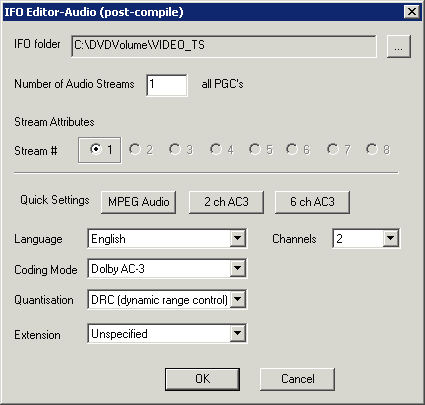
This feature will come in handy if you start with a VOB source that had multiple audio streams. DVD-lab doesn't remux the VOB files, so the second audio stream will also need to be present on the final compilation. Since DVD-lab at present supports only one audio stream, you would need to enable the second audio stream in the final IFO (after compilation is done). Set the Number of Audio streams to 2, then select the Stream # 2 and fill in the correct parameters.
Note: This will change the information about audio written in already created IFO files. You can change the number of audio streams and change the audio properties of each stream.
![]() Bitrate Viewer
Bitrate Viewer
Runs Bitrate Viewer on selected movie file in asset. The tool is good to examine if the file doesn't go over the DVD maximum bitrate specifications.
![]() Rewrite GOP timecodes
Rewrite GOP timecodes
This tool will rewrite a timecodes in GOP of the video file based on actual video frame count. The GOP timecode is used for displaying timeline over the movie and for placing correct chapter points (in fast GOP mode). Wrong timecode may cause problems with chapterpoints (wrong time or doesn't work at all). An alternative method to fixing GOP timecode is to use Frame Indexing.
![]() Customize tools
Customize tools
DVD-lab allows you to customize it's own Tool menu, by adding menu options for running other software that you might like to use while working with DVD-lab. Using the Tools tab shown here, you can create a DVD-lab menu selection for your own software, available in the Tools menu for quick launch.
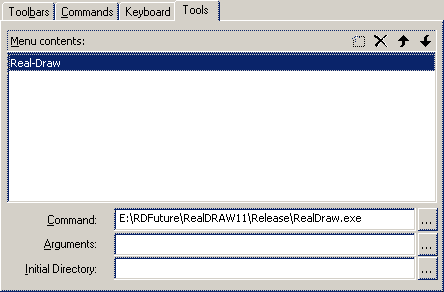
Here, we added a menu option for Real-DRAW Pro. This option will now be available within the DVD-lab Menu, under the menu Tools for our quick access.