Normally each menu has always some default button highlighted. If you don't do anything special in menu it will be the first button - the button that is bottom-most in menu layers.
However in the PBC tab on menu properties you can choose which button in fact will be by highlighted by default. (Initially it is set to 1)
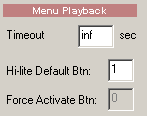
There are cases where we would like to have always different button highlighted on the upcoming menu. For example first button links to a short Movie 1 and when we return from that movie we would like to have highlighted button 2 that points to Movie 2 and so on.
Link from Movie or Menu end to Menu
For this we can specify any object to "force" highlighting on a menu to which it links. To set this we have to select the object (Movie 1) and then use the Quick Link at the bottom of the Connection window

Here in the End Link (hi-lite btn) is listed the end link of the Movie (which points to the Menu 1) but also a special setting for Button. Normally it says Default Button, but we can change it. We would like to have Movie 1 go to menu 1 and highlight button 2, then Movie 2 go to same Menu 1 and highlight button 3 etc... The situation will be as shown:
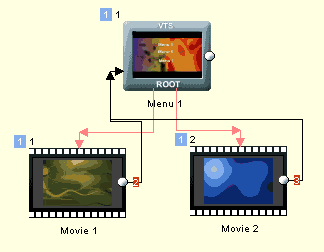
If you use a non-default button to be highlighted, there will be a red number on the end link.
"Don't change" Button
There is a special case called Don't Change. This will not change the current highlighting nor will use the default highlighted button. The button that will be highlighted will be the last button highlighted on any previous menu. It has more meaning with links from menu button to menu. See below:
Link from Menu to Menu
As you may notice the highlight button setting works only on end connections. But you can override also highlighting for links that come from a button on menu.
This is not done in the Connections window, but on menu window. Select the button on the menu and go to tab Link in the Menu Properties. The Button Link item has also a small rectangle on the right that specify which button to highlight on the linked menu. By default it is the Default button, marked as '-'.
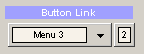
"Don't change" Button for menu links
The Don't Change button (0) has some use here. As we mentioned above, this will not force any specific button, nor it will use default button on the upcoming menu. So which button will be selected? The same number as on this menu. If we link from a button that is number 2, then a button number 2 will be highlighted.
An example of usage may be a number of menus where each Next button links to the next menu and Previous button links back to the previous menu. If we click Next button we would like to have on the next menu also Next button selected. If we click Previous button we would like to also have Previous button on the previous menu selected. In this case we just make sure all menus have the Next and Prev buttons with the same number. (To refresh memories, button number is the number that appears on the left top corner of a button with link). Then each Next and Prev button link to the next and previous menu with Don't change button set.
![]() Note: While it is not likely to happen, it is worth mentioning that if two buttons from one menu links to the same menu, only one of them can have set highlighted button. It is limitation that most likely will never happen - there is no big need to link with two buttons from one menu to the same other menu. There are very few cases where this may be desired, but it is always other way to do it.
Note: While it is not likely to happen, it is worth mentioning that if two buttons from one menu links to the same menu, only one of them can have set highlighted button. It is limitation that most likely will never happen - there is no big need to link with two buttons from one menu to the same other menu. There are very few cases where this may be desired, but it is always other way to do it.
![]() Tip: you can set the Hi-Lite Default Button in the PBC to 0 and then the menu will always keep the selection from previous menu.
Tip: you can set the Hi-Lite Default Button in the PBC to 0 and then the menu will always keep the selection from previous menu.