When a viewer plays a DVD on their DVD player, they have the option to interactively navigate menus and other features by using the buttons on their DVD remote control.
The navigation logic that the DVD player will respond to is setup during DVDaAuthoring with a tool like DVD-lab. Each menu button has four parameters to direct the player as to where to go when the user presses either the Up, Down, Left or Right keys.
![]() Note: Navigation is a property of a button, that is any object which has a link to movie, menu or chapter point. Objects without links are not navigable.
Note: Navigation is a property of a button, that is any object which has a link to movie, menu or chapter point. Objects without links are not navigable.
![]() Show Links.
Show Links.
At the top of the Menu window is a small yellow square that represents "Show Navigation Links" Clicking the down arrow at the right of this button will offer the below pull-down menu to control which links to display (or hide). Display of the navigation links is disabled by default. Links can be displayed or hidden as needed during the Menu design stage.
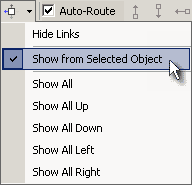
Here we selected "Show from Selected Object". Whenever you select an object, its links to other buttons will be shown by arrowheaded lines.
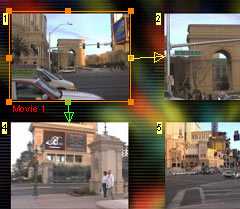
Here we see that when the user has button 1 selected and then presses the down key, the selection will go to button 4. If they press the right key, the selection will go to button 2.
You may try other settings to show all links or only links in a certain direction.
![]() Link Color
Link Color
The down button may not always point down, so each direction has its own color and you can visually recognize visually the link by it's associated color:
Up is Red, Down is Green, Left is Blue, Right is Yellow
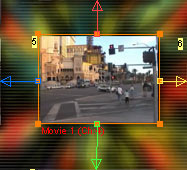
![]() Auto-Route
Auto-Route
DVD-lab offers an option of automatic button routing. That means DVD-lab will automatically determine a best routing pattern and populate the button navigation parameters for you. In many cases, this will be quite acceptable, as it follows simple matrix logic.
![]()
![]() Manual-Route
Manual-Route
For less traditional design, Auto-Route may not be what you want. Consider the following image:
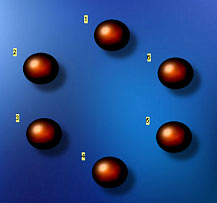
We have buttons position in a circle. Here normal matrix logic will not work. On the following picture it shows that using auto-routing you will have to press right key to go from button 2 to button 1 and a down key to go from the button 2 to button 3.
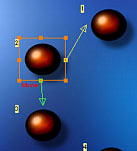
It may not look like a big deal, but try to navigate such menu in a real life. You will be guessing what buttons you have to press in order to get somewhere.
Clock Navigation
Even if it may look alien at first, the best way to navigate such menu would be in a circle.
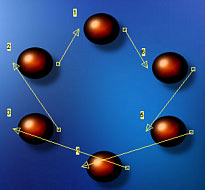
That means we would set up the keys Up and Right going clockwise and the keys Down and Left going counter-clockwise. In the image above, we see only right navigation links for better clarity. Watch where the arrow points and you will see all of the arrows go clockwise.
That's why, in DVD-lab you have the option to switch the Auto-Routing off and draw the links manually.
![]()
Drawing links manually is very easy. First, un-check the Auto-Route checkbox. Then, select one of the four link directions to draw with buttons, these are shown as color coded next to the Auto-Route checkbox. Let's say for example, you choose Up.
Now, click on the Menu button that will be the FROM button and drag to the button that will be the TO button.
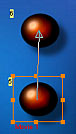
![]() Note: When drawing links, only the links of the same kind will be shown. That is, if you are drawing an up link, you will only see up links. It is logical this way.
Note: When drawing links, only the links of the same kind will be shown. That is, if you are drawing an up link, you will only see up links. It is logical this way.
![]() Blind Link
Blind Link
You can by design, make a link that does nothing. If you don't want a direction arrow to point to any object, drag it to a space where there is no object. Such link will be blind, meaning the user can press a button for that direction, but nothing will happen.
![]() Looping
Looping
Another type of navigation is looping. The right arrow of the end button (3) links back to the first button (1) and the left arrow of first button (1) links back to the end button (3).
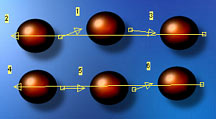
![]() Zig-zag Navigation
Zig-zag Navigation
Another type of navigation is Zig-zag . The end of one row navigates to beginning of next row and vice versa.
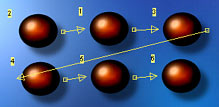
![]() Note: Remember to draw all four direction navigation links. When finished drawing the Up arrows, then continue with the Down arrows, etc...
Note: Remember to draw all four direction navigation links. When finished drawing the Up arrows, then continue with the Down arrows, etc...
![]() Note: If you were to switch back to Auto-Route ON, all of your manual navigation layouts will be lost! It's one way or the other only.
Note: If you were to switch back to Auto-Route ON, all of your manual navigation layouts will be lost! It's one way or the other only.
Finally, you can test your Menu navigation layout in a Simulation view within DVD-lab.