As it is explained in Motion menu we can imagine the DVD screen as a composition of few layers. Similarly to the Menu, the Movie can also have superimposed buttons.
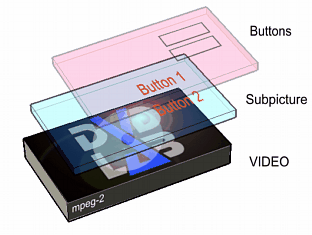
The buttons on Movie could be used for various special effects that require some sort of interaction.
For example having just one button to pop at a certain place we may give the viewer the ability to press "Enter" button on the remote to see a special feature or path of the film. This is now often referred between authors as a "Follow the White rabbit" because of the well known feature in the first Matrix movie DVD (that has one of the most complex DVD structure done in recent years - well worth studying). When a white rabbit appears in a corner, you can press "Enter" button to see a special behind the scenes documentary about that particular scene.
The White rabbit is a single button over the video.
Of course you can have more than just one button over the video. For example we can put few buttons that each switch to different chapters, movies or menus, or you can produce a fully interactive story where the buttons point to the new directions of the story.
Switching Subtitle to Buttons
The Buttons over video use the first subtitle for their placement. To switch to a Button mode, press the small arrow on the Sub 1:
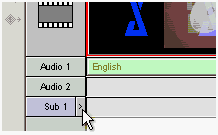
This will switch the Subtitle to the Buttons mode:
![]()
The buttons can be placed within a chapter. That means as we add more chapters, the Buttons space will be divided by them:
![]()
Each of the box (chapter) can have different (or none) buttons. These buttons will be visible for the whole length of chapter. We call these boxes BOV, (buttons over video). By default at least one BOV will be always created (the BOV 1). However it can remain empty if you don't want any buttons for the length of first chapter.
Note: The BOVs are added in the order we create them. These BOVs are linked then to the chapter cells before compile. Some chapter cells may have no BOV's (shown as "-empty-")
![]()
The BOVs shown in the Movie window could be in different order if we didn't add them sequentially one after another from left to right (see image above).
This ordering has no effect on the final playback. It only displays the order in which we created the BOVs.
Editing the Subpicture
By clicking on any of the rectangle you will open the Subpicture editing mode.
![]()
The Subpicture editing mode is some way similar to the Menu editing with few important differences.
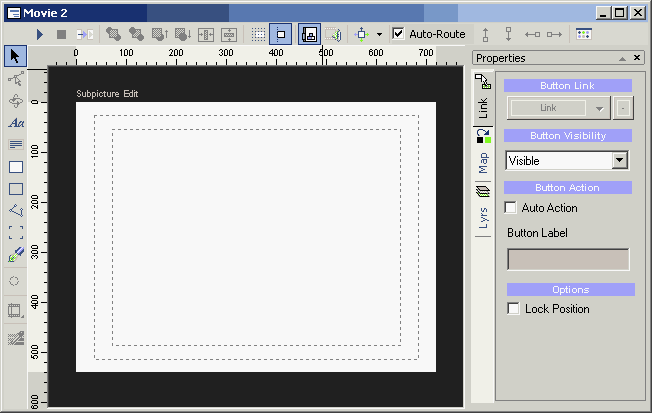
Subpicture can be essentially only one of 3 colors as defined in Map. Therefore there are no object colors or textures available for subpicture. A subpicture object can belong to one of 3 groups
![]()
where each group can have different color from palette. On the subpicture canvas these groups will appear as red for group 1, blue for group 2 and black for group 3.
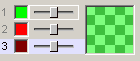
For more info you may look at the Color Map explanation in menu.
When we add an object to the subpicture canvas it is set in non-ready state:
![]()
It is shown in light colors and such non-ready object will not be visible over the video. In order to use the object we have to define it as a button or group of buttons (using Group Hotspot). To do so, simply add a link to the object by either dragging the DVD item (movie, menu) from Project tree list over the object, or right clicking the object and selecting one of the offered Link or VM Command.

This will make the object ready. Such object will be visible over the video as a button and it is indicated on canvas by appearing in dark color (red, blue or black, depending on the Group)
To see how the button will look like in the real situation, press the Simulate button:
![]()
By adjusting the Color Map for each state (Normal, Selected, Activated) we can observe the real substituted colors and transparency. Since here we have only one button so far, we cannot observe the Normal state. (That's the state when button is not selected)
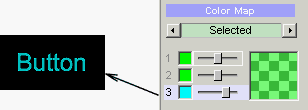
See Color Map for more detailed info.
Let's add more buttons:
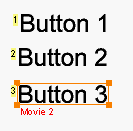
Now we can Simulate the Subpicture and observe the normal state.
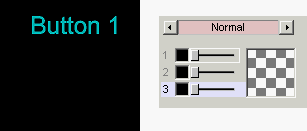
Right now the Normal state is set as a fully transparent and black which means the non-selected button will be invisible. We can change the Normal state to yellow and semi transparent as on the image below:
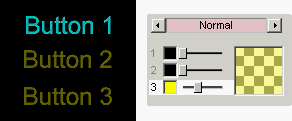
This makes all the buttons visible with the selected button highlighted by the color set in Selected state.
This is the very basic principle for buttons over video.
Network Bug
This can be used to quickly turn selected object into a "Network Bug" that will cover part of the screen, but it will have no other functionality.
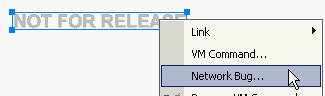
This is often used to quickly customize dailies for different customers where you can add provisional text or simple logo without re-encoding the whole movie.
This function will set the object to NOP, then select it as Group 1, change mapping of the Group 1 to Opaque black for all 3 states (Normal, Activated, Selected). It will also ask you if you want to copy this object to all cells.
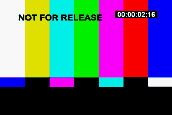
Additionally when you want to delete a Network bug object, the software will ask you if it should delete all Network Bugs at this position form all cells. You can change the color or transparency of the Network Bug in the Color Map area. (You have to change all 3 states of Group 1 to the same color and opacity)
Tip 1: You can drag a video frame from the Preview (1) to the Subpicture canvas (2) to substitute the empty background with a real frame from video for more real life Simulation (3).
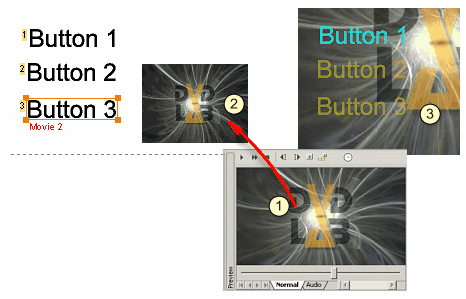
Tip 2: While editing subpicture, you can quickly jump to other already added subpicture using the Cell window on the bottom of Subpicture view.
![]()
This will enable you to for example copy object from one cell and paste it to another. Do not be concerned if the order of BOVs shown in the Movie window is not the same (sequential) as the order shown here in Subpicture Editor. It has no effect on the final playback, the BOVs will play exactly in sequence as shown in Movie window.
Expired Buttons Note
Maybe you are thinking about using the buttons over the video not to do a linking but just to change GPRM register or maybe the audio, subtitle, angle using the SetSTN command. It is however not so easy:
Most of the DVD players after a button is pressed expect some sort of link and therefore they expire the button. What that means is after the button command is executed (for example SetSTN or set GPRM) the player no longer displays the button. This will last till the end of the currently played cell (chapter).
So for example if my button command is just
SetSTN (audio=1 )
The player will set the audio stream 1. However on most of the DVD players the buttons will be no longer visible or you will be no longer able to navigate these buttons until the next cell.
Do not use RSM command on Video buttons neither. A RSM command can be combined with GPRM or SetSTN, however on most players while playing video RSM command will actually STOP the player (show player welcome screen) - not a good thing.
The correct simple command should be for example:
SetSTN (audio=0 ), LinkCN 1 (button 0)
This will set the audio and then restart a for example cell 1 (beginning of chapter 1). This will work, but restarting a cell means it will start playing again from beginning of the chapter. This is probably not the effect you wanted. Unfortunately there is no easy way around this. So the best advice is to use the buttons over video to always jump or link somewhere. (Follow the White rabbit type).
Note: We tried also different approaches that would not require restarting a cell - for example calling a menu that will set angle or audio and then immediately use RSM so the movie (should) resume. Unfortunately this all works on 50 % of players and doesn't work correctly or at all on the rest. If you decide to do something like this - don't get too excited if it plays on first player you try! Especially if you use RSM command as this seems to work correctly only on half of the players while on others it will restart the title from beginning.