Real-DRAW Basics
Bitmap Object - Paste Inside a Vector Object, Cropping Bitmaps
Paste inside
1. You can paste a bitmap inside a vector object. To do so, select a source bitmap object and use Edit - Copy, Then select a destination vector object and use Edit - Paste Inside.

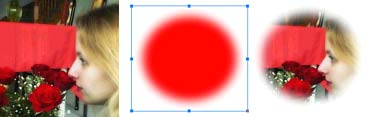
The Bitmap will be stretched to fit the object.
Note: even if you resize the original bitmap, the Real-DRAW holds its original size and any pasting "inside" will have exactly the same effect. If you want to keep the same ratio it is desirable that the object and the bitmap also have similar width/height ratio. If they are different, you can simply adjust the bitmap:
| • | Before using Paste Inside, crop unwanted parts as described below on this page. |
| • | After using Paste Inside, simply adjust with the Texture Size and Rotation tool. |
Adjusting the size of the Pasted Inside bitmap with Texture Size and Rotation:
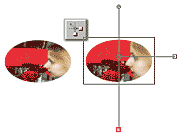
2. As an addition to it, you can Paste Inside any other vector object or selection of objects. Exactly the same way - select object, Copy , select destination object and Paste Inside. The objects will be Pasted as a bitmap with transparency and you can edit it as any Bitmap layer. To Adjust the Size, Position, or rotation, you can again use the Texture Size and Rotation tool.
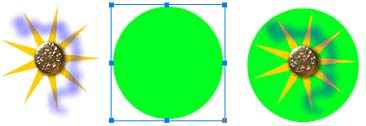
![]() Tip: Because the objects will be pasted with their transparency, you can actually repeat this process and Paste Inside another vector object or selection, layering the bitmap layer.
Tip: Because the objects will be pasted with their transparency, you can actually repeat this process and Paste Inside another vector object or selection, layering the bitmap layer.
3. You can Paste Inside any bitmap which is on the clipboard. You can also create your own bitmap on the clipboard from objects using Edit - Copy as Bitmap. Such Bitmaps will have no transparency.
![]() In any case, the image will be pasted into a Bitmap layer of the object where you can then edit it or remove it. To remove the Pasted Bitmap, use menu: Object - Bitmap Layer - Remove Bitmap Layer or its button on a tool bar.
In any case, the image will be pasted into a Bitmap layer of the object where you can then edit it or remove it. To remove the Pasted Bitmap, use menu: Object - Bitmap Layer - Remove Bitmap Layer or its button on a tool bar.
Cropping Bitmap
Sometimes the bitmap is just too large or you only need a portion of it. Then you can use the Crop to Object tool.
The trick is to place or draw a vector object over the part you want to keep. Select both the vector object and the bitmap (by holding SHIFT while clicking or dragging a selection rectangle around them) and from menu: Bitmap - select Crop To Object. Now the Bitmap will be cropped and you will get only the portion of the bitmap object inside of the vector object.
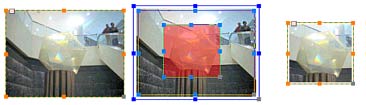
|
This is visually similar to the Paste Inside as described above, but it is different in nature: The difference is that Paste Inside will paste a bitmap inside the vector object and you will have a vector object as result. You can later change the shape, or if it is text, you can easily change it like any normal text. With the Crop Bitmap, you can crop the Bitmap Object - and again the result will be a Bitmap object. |
Cropping to Object can be creatively used to cut out objects from bitmap such as faces etc.
![]() Note: Cropping To Object is similar to other methods such as Masking, but cropping changes the size of the result (that's the main point of it), while Masking just adjusts a transparency channel.
Note: Cropping To Object is similar to other methods such as Masking, but cropping changes the size of the result (that's the main point of it), while Masking just adjusts a transparency channel.