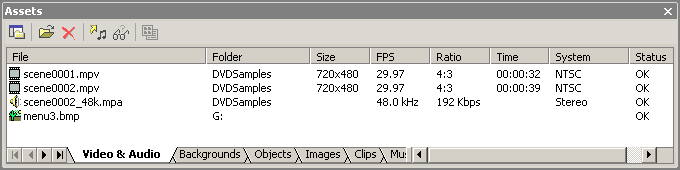
Som beskrevet i Lær hurtigt manualen, er råmateriale vinduet der, hvor du starter.
DVD-lab tilgodeser den professionelle adgang ved opbygningen af en DVD. Det vil sige en forudsætning om, at de anvendte filer allerede er DVD kompatible. Dette har utallige fordele - men først og fremmest betyder det at kompileringen er meget kortere end hvis det var nødvendigt at genafkode ikke-kompatible filer. Hermed opnås den fordel, at du kan afprøve en DVD og foretage rettelser eller ændringer mange gange uden alt for megen ventetid.
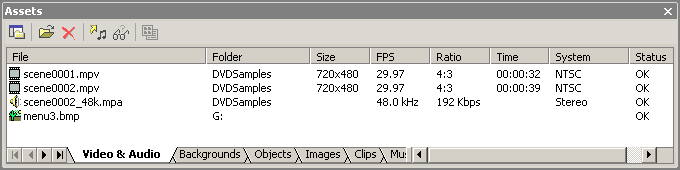
Råmateriale vinduet har nogle få faneblade i bunden. Hvert blad repræsenterer forskelligt materiale i hver sin beholder, som giver dig mulighed for at se eller håndtere projekt komponenterne.
Fanebladet Video & Audio (film & lyd) er den vigtigste beholder for projektets råmateriale. De filer der trækkes over i beholderen undersøges for validitet og om de er projekt egnede. Du kan også importere billeder til denne beholder, hvis du har brug for at have et billede oplistet alene til brug for dette projekt.
Du importerer filer ved blot at trække dem over fra Windows Explorer
og slippe dem over fanebladet "Video & Audio" eller ved at benytte den
indbyggede knap til at gennemse filer (File Browser).
Den indbyggede browser har den fordel, at den kun viser de relevante
filer (film: mpg, mpeg, mp2, m2v, lyd: mpa, m2a, ac3, dts, wav, aiff, pcm,
billeder: de fleste formater).
Med DVD-lab åben på dit skrivebord og med fanebladet "Video & Audio"
synligt åbner du Windows Stifinder, funder de filer du vil importere;
herefter trækker du og slipper filen i vinduet med råmateriale på
fanebladet "Video & Audio", for at inkludere filen i dit projekt.
Obs.: "Video & Audio" beholderens rolle består ikke kun i at holde styr på de projekt relaterede filer, men også at undersøge deres validitet. Det er her filen bliver accepteret eller afvist. Valideringen foretage ved at læse filens hovedoplysninger (headers). Hvis disse oplysninger ikke er helt rigtige (hvis fx en tidskode i en GOP fil ikke er sat), vil parametre som Total Tid eller Gennemsnitlig Bitrate ikke vise korrekte værdier. Dette påvirker ikke på nogen måde det kompilerede projekt, det er blot en hurtig visning af informationer. Hvis du vil vide mere om de præcise værdier, kan du benytte "Bitrate Viewer", som undersøger filen billed for billed og derefter beregner den gennemsnitlige bitrate og den rigtige total tid. Du kan også læse mere under Billede Indeksering.
![]() Gennemse filer, importer filer
Gennemse filer, importer filer
For at gennemse filer skal du trykke på knappen "File Browser" - den
første knap på værktøjslinien i råmateriale vinduet (Assets). For at
åbne en fil dialogboks (hvilket er hurtigere), kan du trykke på knap
nummer to fra venstre. I både browseren og fil dialogboksen kan du vælge flere
filer ad gangen. Benyt standardmetoden for valg af flere filer, <Ctrl>
venstreklik for flere enkeltstående filer eller <Shift> venstreklik for
en sammenhængende række af filer.
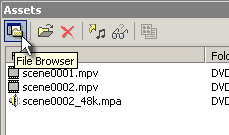
Fil browseren opfører sig på samme måde som Windows Stifinder, hvorfra du kan trække og slippe filer over til fil oversigten på fanebladet med film og lyd (Video & Audio). Tip: En vigtig genvej i DVD-lab er, at du kan dobbeltklikke på en fil i browseren, som så med det samme bliver tilføjet oversigten på fanebladet.
Tjek af filer, fejl og advarsler
Samtidig med at du
tilføjer en fil i oversigten på fanebladet for film og lyd, vil den blive valideret. Hvis filen
ikke er DVD kompatibel, vil der blive vist et vindue med fejl og
advarsler, der beskriver hvad der forårsager fejlen.
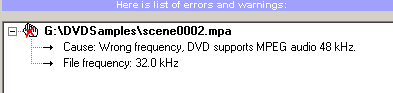
![]() Demultiplexe filer
Demultiplexe filer
DVD-lab forventer normalt, at der indlæses filer som elementære streams (mpv, mpa,
ac3,dts.). Men du har også mulighed for at importere ikke-elementære
streams som mpg eller vob filer. Du vil i så fald få
mulighed for at vælge: Om du vil demultiplexe (adskille filen i de
elementære film og lyd streams) eller anvende filerne, som de er.
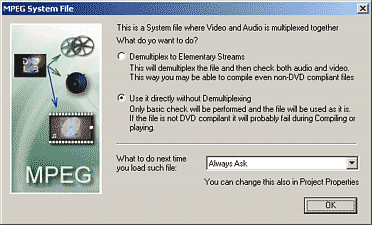
Demultiplexe
Dette er den bedst kompatible metode, men den gør processen
langsommere. Da filen først er demultiplexet og siden bliver
re-multiplexet, når der kompileres til DVD format, vil mange af de pakke
relaterede fejl i en stream kunne undgås. Demultiplexningen foretages i
baggrunden; du kan afbryde den ved blot at fjerne filen fra fil
oversigten på fanebladet for film og lyd..
![]()
Når en fil er blevet demultiplexet vil nye elementære film og lyd streams blive tilføjet til fil oversigten på fanebladet for film og lyd og blive tjekket.
Obs.: Filen vil blive demultiplexet i den samme mappe, som den oprindelige fil befinder sig i. Kontroller at du har nok ledig plads (du har mindst brug for at have lige så megen plads, som den oprindelige fil fylder). Du kan lade filen demultiplexe til en anden mappe ved at ændre indstillingen i Funktioner (Menuen Project => Project Properties => Fanebladet "Options" => Demux Directory) .
![]()
Tip: Når du koder mpeg-2 film i dit dertil egnede program,
sparer du tid hvis du vælger ikke at multiplexe film og lyd men alene
vælger elementære streams som output. Det sparer tid både i dit mpeg-2
kodningsprogram og i DVD-lab.
Brug filer uden at Demultiplexe
Dette er en hurtigere metode, men den forudsætter, at filerne
allerede er DVD kompatible. Kompileren er dog mindre overbærende når der
anvendes ikke-elementære streams. Hvis denne valgmulighed skaber fejl,
må du prøve at demultiplexe.
Hvad vil du vælge næste gang?
Du kan sætte et automatisk svar for næste gang du importerer en MPEG
eller VOB fil ved at ændre indstillingen i
Funktioner (Menuen Project => Project Properties => Fanebladet
"Options" => Demultiplex Options).
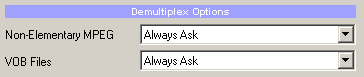
![]() Sammenføje
VOB filer
Sammenføje
VOB filer
Når du importer VOB filer som råmateriale, tilbyder DVD-lab en
tredje mulighed. Den går ud på at lade DVD-lab sammenføje VOB filerne
til en ret stor sammenhængende fil. VOB filer opdeles i blokke på op til
1 GB, for at sikre kompatibilitet med ældre systemer. I sammenføjnings
øjemed er det en betingelse for DVD-lab, at den første fil du vælger er
den første VTS_ benævnte fil, som fx VTS_XX_1.VOB. Hvis du skulle gøre
det, så vælg filnavnene: VTS_XX_1.VOB , VTS_XX_2.VOB, VTS_XX3.VOB
(osv.), træk og slip dem over på fanebladet "Video & Audio" og DVD-lab
vil tilbyde den tredje mulighed om at sammenføje alle de sammenhængende
VOB filer. Når denne mulighed vælges, vil du blive anmodet om at angive,
hvor du fysisk vil have placeret denne sammenhængende "joined.VOB"
fil, som er en meget stor fil. Overvej om du vil holde frokost, mens
denne proces foregår.
Når sammenføjningen er færdig, vil du se en fil "joined.VOB" på fanebladet "Video & Audio". For at omdanne denne joined.VOB fil til brugbare elementære streams, skal den først fjernes fra fra fanebladet "Video & Audio" med det røde X (Remove Asset). Husk at dette kun fjerner filen fra projekt beholderen, og ikke sletter filen fra din harddisk. Herefter åbner du DVD-lab's File Browser og finder filen joined.VOB, dobbeltklikker på den og starter at demultiplexe den, som beskrevet ovenfor.
![]() Omformning af Lyd
Omformning af Lyd
DVD specifikationerne er ret kræsne og præcise med lydfilernes indhold. Selv om mange formater er "lovlige" kan vi komme ud for, at WAV eller MPA filer, som fungerer fint på vores egen computer, ikke er DVD kompatible. Som oftest er synderen den frekvens, filen er samplet med. En lyd CD er 16bit/44,1 kHz. En DVD kræver derimod 48 kHz til de fleste formater.
Hvis du importerer en lyd fil, der ikke er 48 kHz, vil du blive anmodet om at omforme lyd filen.
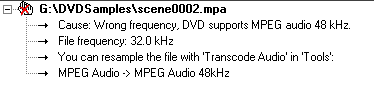
Dette kan du også gøre ved på et hvilket som helst tidspunkt, at benytte knappen "Audio Transcode" i værktøjslinien på vinduet med råmateriale.
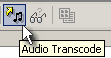
I særlige tilfælde kan du ende op med en lyd fil i PCM (Pulse Code Modulation) fil formatet. Selv om en WAV fil teknisk set er af en PCM fil type, er PCM formatet ikke DVD kompatibelt eller brugbart i de fleste lyd redigerings programmer. PCM filen skal konverteres til WAV formatet (anvende en WAV header). For at imødekomme dette og dermed gøre det lettere for dig, indeholder DVD-lab en indbygget PCM til WAV omformer.
Se yderligere under Værktøj.
![]() Gennemse filer fra beholderen med råmateriale.
Gennemse filer fra beholderen med råmateriale.
Hvis du kan få
brug for at gennemse en af de filer, der er beholderen med råmateriale,
kan du blot trække den over i gennemsynsvinduet "Preview" eller ved at
dobbeltklikke på filen .
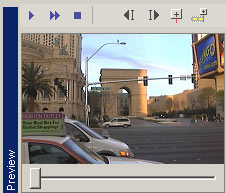
Gennemsynsvinduet viser film indhold. For lyd indholdet overlader DVD-lab det til det program, som operativ systemet har associeret den pågældende lyd fil (WAV, AC3, MPA) med. Det program, som afspiller den pågældende filtype udenfor DVD-lab, vil blive startet, når der anmodes om et "gennemsyn" af en lydfil.
![]() Øvrige faneblade
Øvrige faneblade
Der er andre faneblade udover den med film
og lyd (Video & Audio). Det er faneblade med varige mapper. Det indebærer, at filerne her er til
rådighed for alle projekter. Du kan betragte dem som en slags bibliotek.
Se fanebladene under vinduet med råmateriale. Da DVD-lab blev
installeret, blev der oprettet en række andre mapper inden i den mappe,
som DVD-lab blev installeret i. Mapperne med indlysende navne
repræsenterer biblioteket. Du kan tilføje dine egne filer til disse
mapper helt efter behov.
Fanebladet Baggrunde (Backgrounds)
Her viser DVD-lab
filerne fra mappen med baggrunde. Filer der trækkes fra fanebladet med baggrunde
til en menu vil danne baggrund for den pågældende menu. Der følger et
stort antal professionelle baggrunde med selve DVD-lab installationen.
Disse (.BKG)
baggrunds billede filer er placeret på din harddisk i en mappe benævnt "Backgrounds",
som findes i den mappe, hvori DVD-lab programmet blev installeret i.
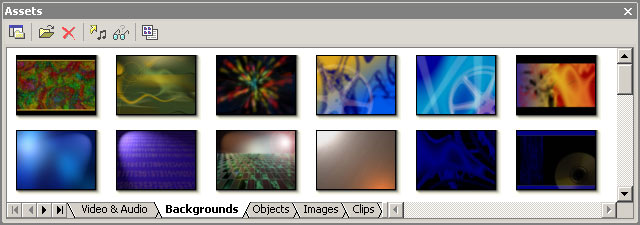
For at tilføje yderligere baggrunde fra dine egne filer, skal du blot trække filen over til fanebladet med baggrunde. Filen vil blive fysisk kopieret til mappen "Backgrounds" (Det betyder, at du eventuelt kan slette originalen). Hvis du laver dine egne billeder, skal du være opmærksom på, at menubaggrundene er 720 x 480 pixels, 24 bit farver i PNG fil format.
Fanebladet Objekter (Objects)
Næste faneblad er beregnet til knapper, rammer og andre menu elementer.
Objekterne er transparente PNG filer, så de perfekt blander sig med
baggrunden.
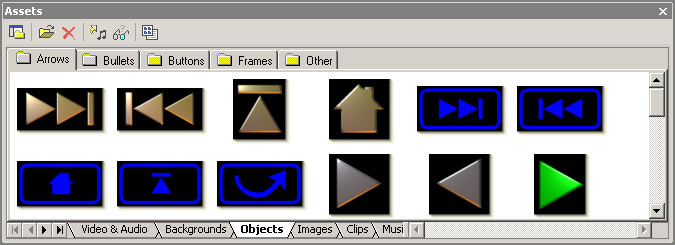
Du kan oprette flere knapper og rammer med egnet software såsom Mediachance Real-Draw Pro (Faktisk er alle de filer du ser oprindeligt skabt med Real-Draw Pro). Objekterne er organiserede i 5 under-faneblade. Disse er bare undermapper i selve mappen Objects. Du kan oprette flere under-faneblade, ved blot at oprette en ny mappe ved hjælp af Windows Stifinder og så genstarte DVD-lab.
Fanebladet Billeder (Images)
Dette er et bibliotek for
andre typer af billeder, som fx film stilbilleder. Fanebladet er tomt fra
starten af. Du kan let tilføje stilbilleder ved at trække et billede
over fra gennemsyns vinduet "Preview".
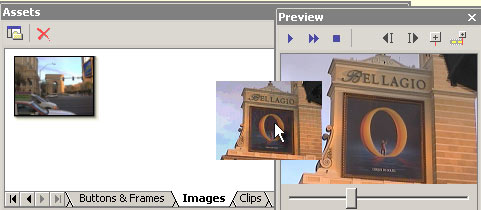
Filerne, der trækkes herover, vil blive fysisk kopierede til mappen Images.
Fanebladet Klip (Clips)
En beholder for varige film klip, som fx forskellige trailere før
selve hoved filmen.
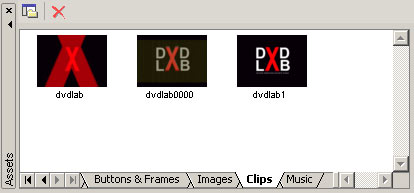
Obs.: Klippene som trækkes herover, vil blive varigt kopieret til mappen Clips. Det betyder, at du ikke bør flytte al for store filer herover; hoved filmen bør i stedet trækkes over under fanebladet "Video & Audio", hvor filerne alene figurerer som genveje.
Obs. 2: Filer kopieret hertil vil ikke blive tjekket for DVD kompatibilitet. Her må du selv sikre dig, at der kun tilføjes kompatible filer. Du kan altid sikre dig ved først at overføre filen til fanebladet "Video & Audio".
Når du første gang tilføjer et nyt klip til fanebladet, vil den blive vist med et miniature billede. Du kan let knytte et nyt miniature billede til klippet, hvis du først trækker klippet over i vinduet "Preview" for gennemsyn. Rul frem til det billede du kan lide og højreklik herefter på klippet i beholderen og vælg menupunktet "Create Thumbnail". Det billede, der aktuelt er synligt i gennemsyns vinduet, bliver herefter nyt miniature billede for klippet.
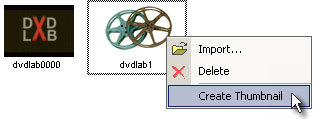
Fanebladet Musik (Music)
Er en mappe med varige filer for små lydklip fil formaterne mpa
eller ac3. Disse lydklip kan anvendes som lydkulisser for menuerne.
Længden for et sådant klip er normalt på et minut.
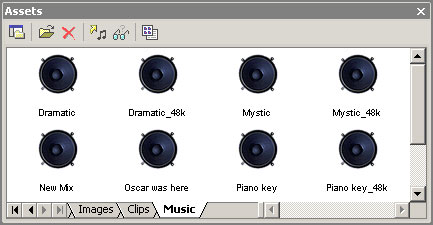
Obs.: Filer kopieret hertil vil ikke blive tjekket for DVD kompatibilitet. Her må du selv sikre dig, at der kun tilføjes kompatible filer. Du kan altid sikre dig ved først at overføre filen til fanebladet "Video & Audio".
![]() Vis Filer
Vis Filer
På fanebladene med de varige filer, kan du skifte mellem at vise
filoplysninger eller miniaturebilleder ved at trykke på knappen "Thumbnail/Text".
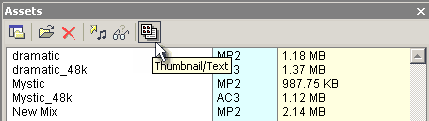
Så langt så godt om råmateriale (Assets). Som så mange andre ting ved DVD-lab kan du benytte råmaterialet ved at trække det over til Film eller Menu vinduerne.