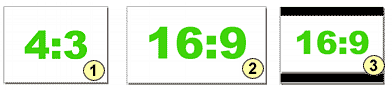
Il y a deux formats supportés par DVD-Lab : DVD 4:3 et DVD 16:9. Ils utilisent tous les deux le même format d'image, le 16:9 anamorphique étant compressé horizontalement sur le DVD et le lecteur de DVD étire l'image lue pour lui redonner les bonnes proportions à la lecture.
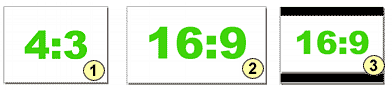
Le format 4:3 est le format normal des téléviseurs (Image 1), le format 16:9 correspond aux téléviseurs "grand écran 16:9" (Image 2). La lecture du 16:9 sur un téléviseur 4:3 peut se faire en format "Letterbox"(Image 3) ou "Pan & Scan" (Image 1)
Le fichier MPEG contient l'information du ratio correspondant au film encodé. Cette information (flag) est interprétée par le décodeur. Dans la plupart des encodeurs vous avez la possibilité de préciser cette information (flag). Ci-dessous l'exemple de l'encodeur TMPEG.
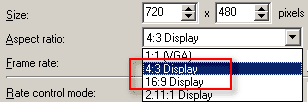
Bien évidemment pour avoir une image 16:9 votre source vidéo (film) doit être au format 16:9. Si votre source est un film fait avec une caméra mini DV elle est probablement au format 4:3. Quelques caméras mini DV ont une option 16:9 mais la plupart du temps elles ne font qu'ajouter des bandes noires en haut et en bas ce qui n'apporte rien et diminue la qualité d'image en visionnant le film sur une TV 16:9. Pour du vrai 16:9 il faut une image anamorphosée (compressée horizontalement) soit directement sur des caméras de haut de gamme soit grâce à un adaptateur fixé sur l'objectif (comme en proposent OPTEX ou Century Optics) qui procède à la compression optique l'image. Quand vous utilisez de tels convertisseurs vous devez utiliser le réglage 16:9, sinon l'image en 16:9 sera traduite en 4:3.
Certaines caméras de haut de gamme offrent un vrai 16:9 en utilisant en largeur plus de pixels que dans le format 4:3. Certaines de ces caméras permettent d'enregistrer le film en format anamorphosé sur la bande, vous avez ainsi un vrai 16:9.
![]() Si vous voulez faire un film en 16:9 :
Si vous voulez faire un film en 16:9 :
En premier, assurez vous que vous avez activé le flag 16:9 lors de l'encodage avant d'importer le film dans le chutier "Assets". Dans la fenêtre "Properties" de DVD-lab vous pouvez choisir comment ce film sera lu par le lecteur sur une télé 4:3. Sous le titre "16:9 Display mode" (mode d'affichage du 16:9) vous pouvez choisir : Automatic - Player Decide (réglage par défaut), Pan & Scan et LetterBox.Dans la plupart des cas le réglage par défaut, Automatic - Player Decide, est probablement le meilleur. Le mode Pan & Scan permet la lecture sur un TV 4:3 dans le mode Pan-Scan ce qui coupe une partie de film à droite et à gauche. Le mode LetterBox ajoute dans bandes noires en haut et en bas.
Dans le fenêtre "Project Properties" , sous le titre "Menu Aspect", vous avez le choix entre 16:9 Widescreen or 4:3 Regular (All Compatible). Ces réglages des menus sont valables pour la totalité du projet.
![]() Mixing 4:3 and 16:9 modes on one disc
Mixing 4:3 and 16:9 modes on one disc
DVD-Lab est un simple outil d'authoring VTS. Il peut accueillir plusieurs films, mais ceux-ci seront lus dans le format du premier film. Cela signifie que vous ne pouvez pas mélanger les formats 4:3 et 16:9 sur un même DVD, sauf à utiliser le truc décrit ci-essous.
![]() Si vous voulez réellement mélanger les formats : Le truc pour mélanger 16:9 et 4:3 sur un même DVD
Si vous voulez réellement mélanger les formats : Le truc pour mélanger 16:9 et 4:3 sur un même DVD
Normalement si vous faites du multi-format en DVD pour votre travail le mieux serait d'investir dans un outil multi-VTS tel que Senarist. Vous pouvez néanmoins le faire en grande partie dans DVD-Lab. Le truc consiste à utiliser le 16:9 (pour le film principal) dans la fenêtre "Movies" (film) et de traiter les autres films comme des menus animés ("Motion Menu" )au format 4:3. Vous glissez tout simplement la vidéo et l'audio du film en 4:3 dans un menu vide (vous n'avez pas besoin d'ajouter de boutons).
L'inconvénient de cette pratique est que vous ne pouvez pas créer de chapitres dans ce film en 4:3 considéré comme un menu. De même si vous appuyez sur la commande "menu" pendant la lecture du film il va redémarrer au début. Vous avez toutefois la possibilité de créer des boutons cachés (invisibles en mode "Normal" ou transparence 100% de la couleur en mode "Normal") pour retourner vers un autre menu sans attendre la fin du film.
![]() Truc pour truquer: Créer un film 16:9 à partir d'un film source 4:3
Truc pour truquer: Créer un film 16:9 à partir d'un film source 4:3
Il est certains que vous allez perdre une partie de l'image 4:3 de base en transformant ce film en 16:9, puisque la manipulation consiste à rogner le haut et le bas de l'image du film initial. Cela n'a de sens que si vous avez prévu cette éventualité au tournage (en masquant une partie du viseur par exemple) ou si vous cherchez à donner un sens artistique particulier à la séquence.
Vous trouverez ci-dessous l'exemple de réglage pour l'encodage dans ces conditions avec TMPEGenc.
Démarrez avec un modèle (template) DVD PAL 720x576 MPEG-2 video. Dans la fenêtre des réglages sélectionnez "16:9 Display". (Cela mettra en place le flag 16:9 pour le lecteur de DVD).
Dans la zone "Advanced tab" des réglages vidéo indiquer "Full screen" et dans le filtre ci-dessous sélectionner "Clip frame", double cliquer dessus et entrez la valeur 60 pour "Top" et "Bottom". La dimension finale de l'image sera 720x456.
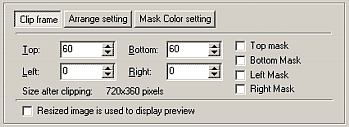
Cliquez OK, fermer la fenêtre de réglages et vous êtes prêt pour la conversion. Le résultat aura l'aspect des films "16:9 anamorphic" pour DVD.
Menus 16:9
Vous pouvez aussi créer des menus en 16:9, pour en savoir plus consulter la section 16:9 dans Menus.
![]() Progressif ou Entrelacé :
Progressif ou Entrelacé :
le fchier MPEG étant unetransformation du film d'origine la plupart des vidéos seriont entrelacées (en partant du format DV par exemple). Les caméras vidéo et les téléviseurs fonctionnent dans ce mode entrelacé. Si vous voulez donner à votre film un ascpect plus "cinéma" ou si vous souhaitez ne visionner celui-ci que sur un écar informatique, alors là vous pouvez utiliser un filtre de déentrelacement (mode progressif). Mais ce n'est pas cette solution seule qui vous donnera un bon aspect "cinéma".