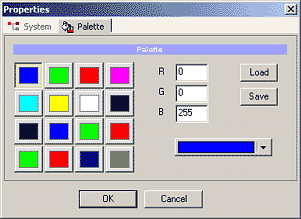Chaque objet actif du menu appartient à l'un des trois groupes 1,2 ou3 (aussi nommés E1, E2 and P). Par défaut tous les boutons appartiennent au groupe 3.
Vous savez déjà créer des liens et modifier la partie des boutons en surbrillance.
Quand vous avez fait la simulation (Simulate) du menu avez pu voir que tous les liens sont de la même couleur en surbrillance et ont une certaine transparence.
L'onglet "Map" dans le menu "Properties" vous permet de modifier ces paramètres.
Note: Les modifications apportées à partir de "Color Map" peuvent être faites directement dans "Simulation". Vous pouvez donc rester dans "Simulation" et voir immédiatement le résultat des changements.
Groupe de surbrillance (Hi-lite Group)
Chaque objet actif du menu appartient à l'un des trois groupes 1,2 ou3 (aussi nommés E1, E2 and P). Par défaut tous les boutons appartiennent au groupe 3.
![]() Groupe de surbrillance (Hi-lite Group)
Groupe de surbrillance (Hi-lite Group)
Chaque objet actif du menu appartient à l'un des trois groupes 1,2 ou3 (aussi nommés E1, E2 and P). Par défaut tous les boutons appartiennent au groupe 3.
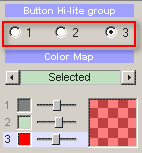
Chaque groupe de surbrillance (Button Hi-lite group) possède ses propres paramètres.
![]() Antialising des Subpictures
Antialising des Subpictures
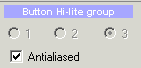
Les trois groupes de couleurs peuvent être utilisés pour créer une subpicture avec antialising. DVD-lab utilise les trois groupes de couleur pour créer un fondu de couleur sur les bords. Les bords apparaissent plus doux, mais cela oblige à n'utiliser qu'une seule couleur et une seule valeur de transparence sur le menu.
![]() Transparence et couleur :
Transparence et couleur :
L'exemple ci-dessous concerne un cadre qui par défaut appartient au groupe 3. Le troisième curseur permettra de régler les paramètres des effets qui lui sont appliqués.
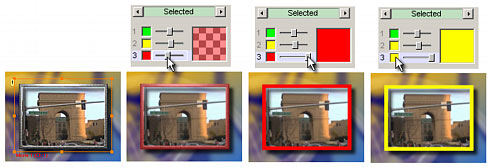
Voyez les différents réglages de surbrillance de l'objet. Le curseur règle la transparence de l'objet (à gauche totalement transparent - à droite opaque).
Pour changer la couleur, cliquez sur le carré coloré à gauche du curseur.
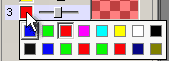
Vous avez ainsi accès à une palette de 16 couleurs pour le choix.
Etat du bouton :
Un objet actif (bouton) possède trois états de surbrillance : Normal, Sélectionné (Selected) et Activé (Activated).
Normal état du bouton quand il n'est pas sélectionné. En général dans cet état le bouton est totalement transparent (curseur à gauche).
Selected état du bouton sélectionné. C'est dans cet état que vous devez apporter le plus de modifications car c'est l'état de surbrillance que les spectateurs voient le plus.
Activated état du bouton quand l'utilisateur lance l'action associée en cliquant ou en appuyant sur la touche "Entrée" de la télécommande. Cet état n'apparaît que brièvement avant que la suite n'apparaisse à l'écran.
Pour modifier la couleur de chaque état vous devez cliquer sur les flèches à droite et à gauche de l'indicateur d'état situé sous "Color Map".
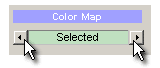
Ci-dessous les réglages par défaut de chacun des trois groupes.
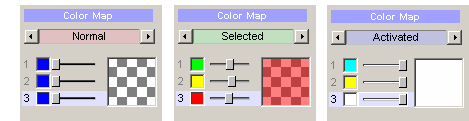
Notez que dans les trois groupes l'état "Normal" correspond à une transparence totale. Cela signifie que vous ne voyez aucune surbrillance si le bouton n'est pas sélectionné. Maintenant prenez note que parfois vous n'utiliserez que l'état normal, c'est le cas par exemple des menus animés ou des vignettes animées dans un menu (en effet c'est en général au cadre que seront associées les options de surbrillance) dans ce cas les boutons ne seront pas visibles; il faudra supprimer la transparence de l'état "Normal" pour les voir apparaître.
Un petit challenge :
En combinant les connaissances acquises ci-dessus concernant les cadres, la visibilité, les groupes et le choix des couleurs vous pouvez réaliser le bouton ci-dessous montré dans ses trois états (non sélectionné, sélectionné et activé).
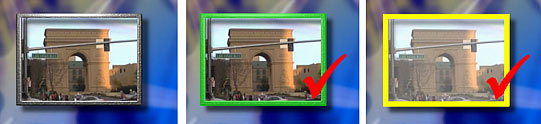
Palette :
La palette des 16 couleurs est commune à l'ensemble du projet. Pour la modifier allez dans le menu "Project", sélectionnez " Properties" et cliquez sur l'onglet "Palette".