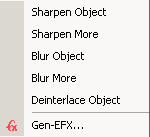
DVD-lab allows you to apply various effects to objects and backgrounds.
Menu: Menu - Effects
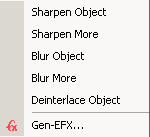
Simple Object Effects
You can apply one of the simple effects to objects: Sharpen, Blur and Deinterlace.
Auto-Deinterlace
By default, DVD-lab always deinterlaces a graphic which is dropped from the Preview Window to a Menu or added as Chapter Point image.
![]()
It is recommended to leave this set unless it has an unwanted effect on some video still images.
![]() Gen-EFX
Gen-EFX
DVD-lab has much more effects at your fingertips. These are special algorithmic effects commonly named Gen-EFX.
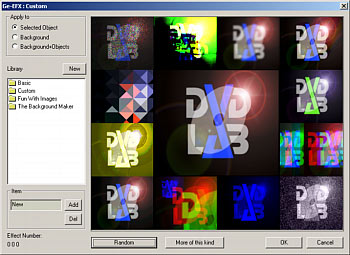
The Gen-EFX can be applied to Selected Objects (such as images, buttons or video stills), a Background or Background + Object
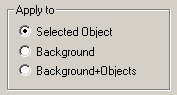
When you apply Gen-EFX to Background or Background+Object the result will be inserted as a new background.
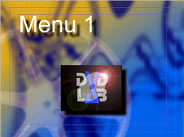 |
 |
 |
 |
| The menu | GenEFX applied to object | GenEFX applied to Background | GenEFX applied to Background + Objects |
Working with Gen-EFX
The Gen-EFX window will present a preview of 12 thumbnails in outer ring and one larger thumbnail in the Center. The Center (working) image is the effect that will be applied when you click OK. The 12 smaller thumbnails are preview of random effects or variation of the effect.
Random
First you can simply press Random Button. This will change 12 thumbnails randomly. If you like a particular effect simply click on the thumbnail. The effect will be applied to the Center (working) image.
More of this kind
This button will randomly variate the effect applied to Center image in the 12 thumbnails.
Smaller Variation steps
If you click on the Center image, the 12 thumbnails will variate based from on the effect applied to the Center image.
Library
Since the Gen-EFX work randomly and there are many thousands of possible effects and variations you can save current variation set to a library and then be able to call that set back at a later time.
New Library
![]()
Clicking New will present a prompt to create a new *.eff Library. You have to "save" it in the DVD-lab folder in order for it to be visible in the Library list.
Libraries work like a folders in Explorer.
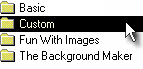
To open an existing library simply click on it in the Library view. The view will move "inside" the library where you can select or add a variation.
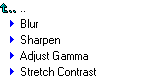
![]() Add new item variation to library
Add new item variation to library
You can save the current variation as item to any currently opened library
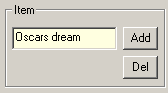
First enter the new name and then click Add. The item will be added at the end in the currently opened library.
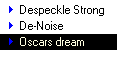
Delete Item
To delete an item, first select it and then click Del.
Tips and Tricks
There are basic Image adjusting functions already pre-defined in the Basic library. Many of the other effects are perfectly suitable for creating interesting backgrounds. Some are grouped in the "The Background Maker" library.
Some of the effects may seems to be a little unusual and chaotic at first. But they are specially generated for creating backgrounds and interesting textures from almost any image possible. The role of background is to make the image interesting, yet it shouldn't draw too much attention to itself. Putting a simple video still as background doesn't meet these requirements and looks amateurish.
By combining the Background+Objects you can easily add a text in various fonts into the background itself which often enritches the texture.

On the image above the text buttons were also mixed into the background itself under various angles by simply using Gen-EFX applied to Background+Objects.
![]() Repeating Gen-EFX is the key.
Repeating Gen-EFX is the key.
In order to create suitable backgrounds, you can repeat the Gen-EFX function as needed. For example, the green image above was created from a normal video still and by repeating various Gen-EFX on the background we got the result which has very little if none from the original image, yet we achieved an interesting texture to it.
It is up to you as to what kind of effects you want to apply and how many times you repeat the Gen-EFX. There are hundreds of thousands of combinations you can achieve, so no backgrounds will look the same unless you want them to. Just keep in mind the background should not draw much attention to itself .
Note: To add a video still as a menu background, drag the frame from Preview onto a Menu while holding the SHIFT key.