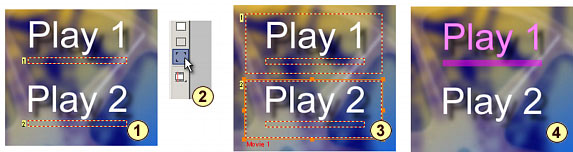
Avete appreso precedentemente ad utilizzare la visibilità e la
personalizzazione degli oggetti evidenziati.
Non c'era che un solo oggetto
per pulsante.
Come fare se desiderate che il testo sia sottolineato e messo in evidenza nello stesso tempo ?
Per realizzare questo utilizzerete la funzione "Group Hotspot".
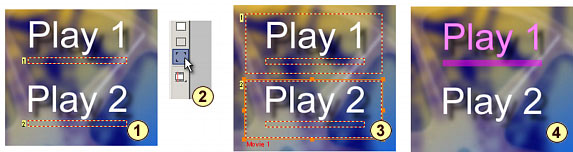
L'immagine qui sopra ne illustra un esempio .
1 -Avete un testo e un rettangolo per sottolinearlo che è invisibile in
posizione normale (trasparenza al 100%).
2 - Selezionate "Group
Hotspot" e...
3 -...tracciate un altro rettangolo attorno al testo e al
rettangolo. Questo comando legge il testo e il rettangolo. Fate la stessa cosa
per il secondo insieme testo + rettangolo.
4 - Quando leggerete il DVD l'insieme testo + rettangolo sarà messo simultaneamente in evidenza, in posizione "Normal" ciascun oggetto conserverà la sua "visibilità" originaria.
![]() Cosa
fa il comando "Group HotSpot" ?
Cosa
fa il comando "Group HotSpot" ?
In primo luogo desiderate che un oggetto invisibile possa avere un collegamento. In seguito questo comando utilizza tutti gli oggetti nascosti e le loro proprietà per creare l'evidenziazione ! .Potete scegliere esattamente gli oggetti che saranno demandati per questa azione. Ma glio oggetti conserveranno i loro attributi d'origine quando non sono selezionati, così il rettangolo resterà invisibile e il testo conserverà il suo colore bianco (come nell'esempio).
Potete disattivare l' "hotspot" se volete accedere agli oggetti di base per cambiare le loro proprietà. Potete facilmente aggiungere un collegamento verso l' "HotSpot" allo stesso modo di un altro oggetto.
E' facile capire come "HotSpot" sia una utilità stupefacente per la sua semplicità d'uso..
La funzione HotSpot riserve anche altri parametri, in particolare, quelli relativi ai gruppi di colore da utilizzare per l'evidenziazione degli oggetti (Color Map group)". Apprenderete l'utilizzo di "Color Map" nel prossimo capitolo, ma non è che un piccolo esempio. Il testo e il rettangolo che lo sottolinea possono in effetti appartenere a dei gruppi di colore differenti questo permette di colorare questi due elementi ( Testo e rettangolo) con colori diversi. Se li raggruppate sotto uno stesso pulsante essi conserveranno i loro parametri di colre iniziale permettendo anche una evidenziazione del pulsante con due colori differenti...
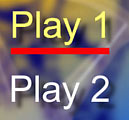
Nota: Il gruppo risultante dall'utilizzo di "Group HotSpot" non è necessariamente al di sopra degli oggetti che lo compongono. E' anche preferibile passarlo al di sopra al fine di avere un accesso più agevole agli elementi che lo compongono nel caso desiderate modificare i parametri di questi.
L'uso della funzione " Group HotSpot" associata ai parametri di evidenziazione (Visibility) e di gestione dei colori (Color Mapping) vi permette di creare velocemente l'evidenziazione dei pulsanti così come la desiderate.