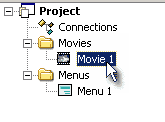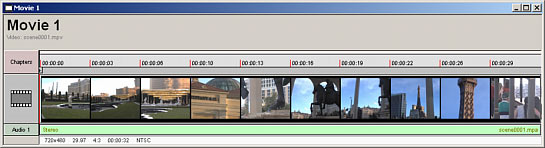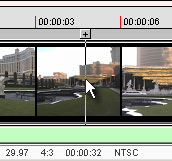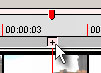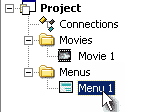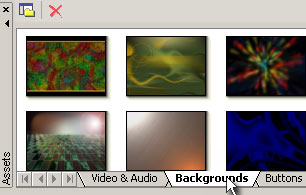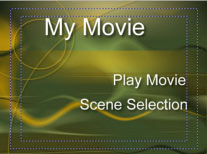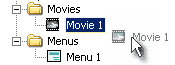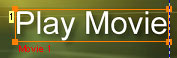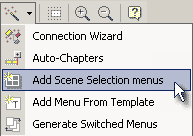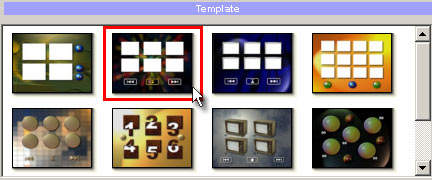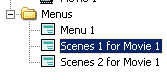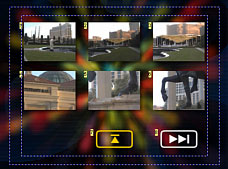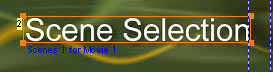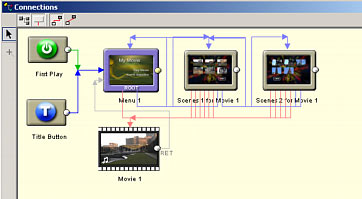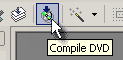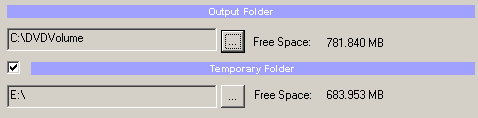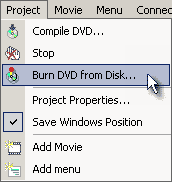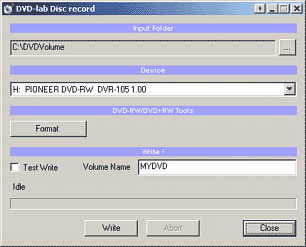Quick Tutorial
1 - Asset window
Here is a very basic quick tutorial how to use DVD-lab. You will just barely scratch the surface of DVD-lab but it will give you a basic overall idea how things are done.
First you have to import your video and audio to the Assets. DVD-lab supports elementary Video and Audio streams (mpv, m2v, mpa, m2a, ac3, dts, wav, aiff) or System files (mpg file with both video and audio inside)
To do so you can drag files from Windows Explorer or from built-in File viewer to the project specific Asset - Video & Audio
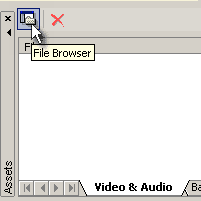 |
On the Asset window click File Browser button
This will open internal File Browser which displays only files that can be imported. Browse to the directory where your video files are and either drag & drop them in the Asset bin or double click on them.
|
DVD-lab will quickly check the files and display any warnings. If you are importing system stream, the file will be demultiplexed in the background.

When everything is OK, you can continue building the DVD.
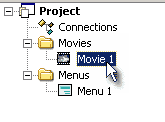 |
Open the Movie 1 if it is not already open by doubleclicking on it in Project window:
|
Now drag the video from Asset bin to the Movie 1 window. Then Drag the Audio there as well.
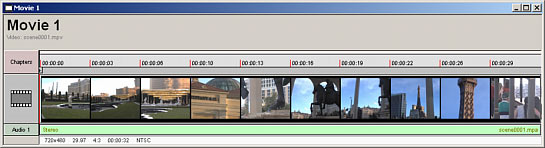
Now you have created first Movie title. You can now click on the thumbnails in the Movie window and drag the Movie cursor. Watch the preview window.
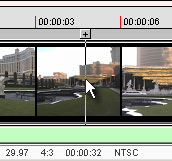 |
When you see a frame you like for your chapter point you can stop and press the [+] button on top of the Movie Cursor. This will add a chapter point.
|
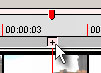 |
Note: you don't have to add chapter point at the beginning of the movie, it will be done automatically. Now enter a few more chapter points.
Menu
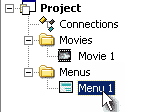 |
Open the Menu 1 by doubleclicking on it in the Project window
|
An empty menu will appear. You can zoom the screen with the zoom buttons on the main toolbar:

On the Asset window Click Backgrounds tab:
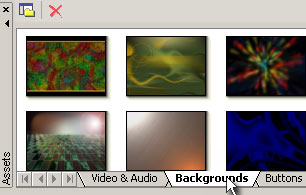
You will see a number of backgrounds for your menu. Pick one and drag and drop it to the menu. On the Menu Tools select text and click anywhere on the menu screen.

A text window will appear where you can type a title : "My Movie" for example. Now click OK and place and resize the text to the desired position. Add another smaller text "Play Movie" and yet another "Scene Selection".
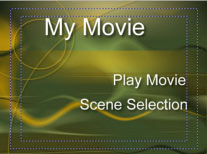
Now to add a link from the text to the movie simply drag the Movie 1 item from the Project window over the "Play Movie" text and release the mouse button. The link will be created.
Now click on the Wizard button on the Main toolbar and from the menu select Add Scene Selection Menus
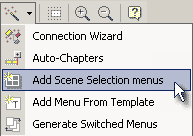
A Template window will open and from there pick a template you like for your scene selections.
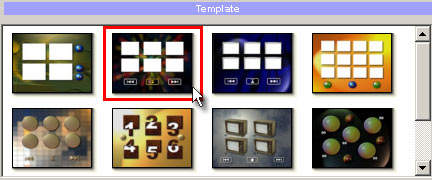
Depending on how many chapter points you added, one or more new menus will be created.
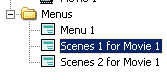
You can open the new menu by doubleclicking on its name in Project window.
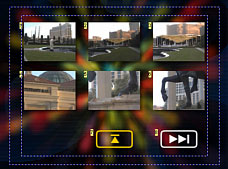
Almost all is done, but remember we don't yet have a link from the first Menu 1 to the selection menus.
Open the Menu 1 and from the Project window drag the Scenes 1 for Movie 1 to the "Scene Selection" text.
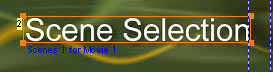
Everything is done!
You can open the Connection view by doubleclicking on the Connection item in the Project window. This is your layout of the DVD. Connection view shows relationship between the items. We will get to this later, for now you don't have to change anything.
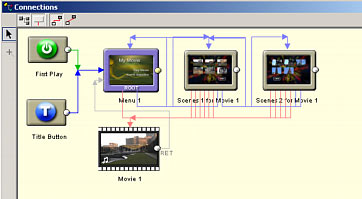
Now you are ready to build a DVD. Click Compile DVD button.
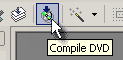
In the Compile window select a destination folder and a temporary folder on your hard disk. You will benefit in speed of compile if you select two different disks.
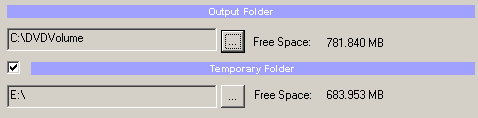
Press Start and the DVD will be created in the specified folder (C:\DVDVolume)
Now you can test it with a software player such as PowerDVD and then burn it to DVD using the Burn DVD from disk command:
Of course you can also use your favorite DVD recording application such as Nero to burn the DVD as well.
What did you learn:
- First you need to drag your files to the Video & Audio Asset window for checking of the formats.
- You learn how to add chapters
- You learn how to add links to the buttons on menu
- You learn how to use wizard to add Scene Selection menus
- You learn that first you have to compile the DVD on disk and then record.
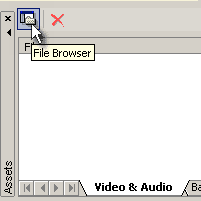
![]()