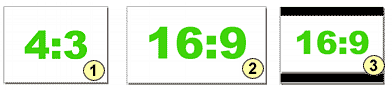
Существует 2 формата видео с соотношением сторон 4:3 и 16:9 поддерживаемых стандартом DVD Video. Оба формата используют одинаковый размер кадра, однако 16:9 (широкий экран анаморфный), изображение горизонтально сжато на видеодиске и затем растянуто плеером при просмотре.
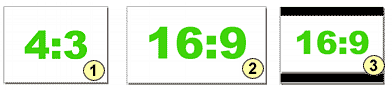
4:3 -
соотношение
обычного телевидения
(рис.1).
16:9 -
соотношение
широкоэкранного
телевидения
(рис.2). 16:9 на
обычном
экране(4:3)
будет
показано
как letterboxed (рис.3) или
в режиме Pan & Scan (рис.1).
Информация о формате указана в файле МПЕГ. Эта информация (флажок) установлена кодером. Большинство кодеров предлагает опцию, чтобы установить этот флажок. См. следующий рисунок от TMPGEnc кодера:
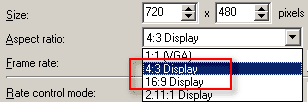
Конечно, чтобы иметь широкоэкранное изображение, ваше исходное видео должно быть широкоэкранным. Если источник - miniDV камера, тогда это - вероятно всегда 4:3. Некоторый производители miniDV камер указывают "широкоэкранную" опцию, но это - не совсем так. Просто маскируется основание и вершина изображения, в то время как само изображение - все равно 4:3. Т.е. Вы фактически теряете часть изображения и угол обзора!
Вы можете
однако
делать
широкоэкранное
кино почти с
любой miniDV
камерой,
используя
специальные
16:9 широкоэкранные
конвертеры
(например OPTEX
или Century Optics),
которые
оптически
сжимают
изображение
в
горизонтальном
направлении.
Эти
конверторы стоят
приблизительно
половину
стоимости miniDV камеры.
При
использовании
одного из
этих
конвертеров,
Вы будете
использовать
16:9 настройки
в кодере, так
как
изображение
действительно
16:9 сжато в 4:3
формат.
Некоторые
камеры
высокого
уровня предлагают
"более
реальный" 16:9.
Это
возможно
благодаря
большой
матрице, в которой не
используются
все пикселы для
4:3 режима.
Когда Вы
переключаете
такую
камеру в широкоэкранный
режим, будет
использоваться
полный
набор
горизонтальных
пикселов .
Этим
способом,
камера
действительно
фиксирует
больше
пикселов в 16:9
режиме чем
это было бы в 4:3
режиме.
Некоторые
из этих
камер даже
позволяют делать
запись кино
как
анаморфный,
таким
образом
создавая
реальное 16:9
кино.
![]() Если Вы
хотите
делать 16:9
кино.
Если Вы
хотите
делать 16:9
кино.
Сначала,
убедитесь,
что 16:9
флажок
доступен в MPEG файле,
перед
вводом его
в Asset. В
настройках вашего
проекта в DVD-lab,
Вы можете
установить,
как плеер должен
играть 16:9 на 4:3
телевзоре.
В окне Project Properties,
под
заголовком "16:9 Display Mode"
есть
выпадающий выбор:
Automatic - Player Decide(Автоматический), Панорамирование(Pan & Scan)
и LetterBox.
Для
большинства
ситуаций,
значение по
умолчанию Automatic,
является
лучшим. Панорамирование
покажет
кино на 4:3
телевизоре
с подрезкой левой и
правой
сторон,
чтобы
соответствовать
4:3, режим LetterBox
добавит
черные
области на
верхней и
нижней
части
экрана.
Также в окне Project Properties, под заголовком "Menu Aspect", есть выбор или 16:9 Широкий экран или 4:3 Нормальный. Эта установка Menu Aspect будет действовать на весь проект.
![]() Смешивание
4:3 и 16:9 режимы
на одном
диске
Смешивание
4:3 и 16:9 режимы
на одном
диске
Стандарт DVD Video
не
позволяет
смешивать
фильмы
разных
форматов (16:9 и 4:3)
на одном
диске.
Реально
можно
поместить
разные
фильмы, но
при
просмотре
весь диск
будет
показан в
формате
первого
фильма. Это
означает,
что Вы не
можете
смешивать 16:9
и 4:3 режимы на
одном диске,
если Вы не
используете
трюк (см.
ниже).
![]() Если Вам
это действительно
необходимо:
смешивание
на одном диске
Если Вам
это действительно
необходимо:
смешивание
на одном диске
Если Ваш бизнес
- создание
таких видеодисков,
Вам
необходима
программа типа
Scenarist (стоимость
около $25,000US). Но некоторые
возможности
создания видеодисков 16:9
и 4:3 в DVD-lab
имеются.
Трюк в том, чтобы использовать ваше 16:9 видео как основной фильм и затем использовать все Ваши 4:3 файлы как Motion Menus. Вы просто помещаете 4:3 видео в пустое окно Menu, не добавляя никаких кнопок к нему. Также поступаете и со звуком. Реально это никакое не меню, мы только используем в своих интересах возможность, что Меню может иметь свой собственный видео/аудио фон как Motion Menu. Это становится передним планом как и хотелось.
Один недостаток этого трюка - то, что для 4:3 файла помещенного в Меню, Вы не можете Главы. К счастью, в смешанном видеодиске файлы 4:3, содержат часто дополнительный материал, где главы не не так уж и необходимы. Также знайте, что при проигрывании такого диска на плеере при нажатии на кнопку "Menu" на пульте воспроизведение начнется сначала.
![]() Обманная
Уловка:
Создание 16:9
кино из 4:3
источника.
Обманная
Уловка:
Создание 16:9
кино из 4:3
источника.
Беря 4:3
источник и
подрезая
его к 16:9 означает,
что Вы
будете
терять
часть
изображения.
Это не имеет
большого смысла, если
только это
не
спецэффект. Честная
уловка
состоит в
том чтобы
добавить
широкую
конверсионную
линзу (приблизительно
0.7) к камере,
чтобы
увеличить
поле исходного
видео. В
этом случае,
если Вы
подрезаете
изображение,
Вы будете
все еще
иметь большее
горизонтальное
поле
изображения
чем без
конверсионной
линзы.
Во многих случаях это единственно лучший способ создать 16:9 кино с обычной 4:3 miniDV камеры. Используйте широкую конверсионную линзу на камере при съемке и затем подрезайте изображение при кодировании в MPEG-2. Вы можете использовать letterboxing (широкоэкранная опция) на вашей miniDV камере только, чтобы удостовериться, что нужное изображение находится в пределах черных областей кадра. Вы все равно их обрежете.
Как
настроить кодирование
в TMPGenc Plus:
Запустить
программу с NTSC
шаблоном,
который
создает 720x480 MPEG-2
видео. На
экране
установки Video,
выберите Aspect ratio 16:9
Display.
Это
установит
флажок
16:9, так что
плеер будет знает
как
растянуть
это изображение.
В опциях Advanced
в
параметрах
настройки,
установите Full Screen,
и затем в
фильтрах Clip frame.
Установите
значения 60 и 60,как
на рисунке
ниже. Размер
после
обрезки
должен
стать 720x360
пикселей.
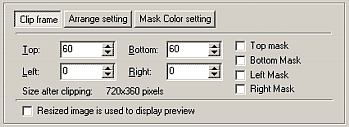
Вот и все, нажмите OK, и Вы готовы конвертировать. Результатом будет "фальшивое" анаморфное 16:9 видео.
16:9 Меню
Вы можете
также
создать 16:9
меню,
пожалуйста
обратитесь
к разделу 16:9 в Menu.
![]() Прогрессивное
или
Черезстрочное
видео
Прогрессивное
или
Черезстрочное
видео
Если MPEG
файл получен
с обычной пленки,
как правило
видео будет Interlaced(черезстрочное).
Видео
камеры,
телевидение
и
большинство
потребительских
устройств,
используют Interlaced
видео. Вы
можете
захотеть кодировать
Interlaced
видео как Progressive,
но это вообще
плохая идея.
Это слишком
сложный шаг,
лучше всего
сохранить
видео близко к
источнику
насколько
это возможно.
Существует
много
дискуссий о создании
видео
похожего
на кинопленку, но
главное то,
что видео
не Progressive формат.
Кинопленка
имеет другие
принципы
показа
изображения.