Чтобы добавить текст, нажмите кнопку на левой инструментальной панели:
![]() Добавление
текста,
прямоугольника
или простой
рамки
Добавление
текста,
прямоугольника
или простой
рамки
Чтобы
добавить
текст,
нажмите
кнопку на
левой
инструментальной
панели:
![]()
Щелкните мышкой в области меню, появится окно ввода текста (Text Entry). Кроме этого здесь вы можете редактировать текст, можете изменять тип шрифта, его размер, его вид: полужирный, курсивный; и также применять параметры выравнивания текста: по левому краю, по центру или по правому краю.
Как только
вы
добавите
текст, вы
можете
изменить
его размеры
или
позиционировать
его где-нибудь
на экране.
Чтобы
редактировать
текст,
дважды
щелкните на
нем.
Чтобы
добавить
прямоугольник
или рамку,
нажмите на
прямоугольник
или кнопку
рамки и
нарисуйте
прямоугольник
на экране.
Прямоугольники
и рамки
главным
образом
используются
для
увеличения
заметности текста.
Например, Вы
можете
использовать
прямоугольник,
чтобы
нарисовать
подчеркивание,
и как
сделать его
видимым если
выбрана
данная
ссылка, вы
изучите
позже.
Также вы
можете
использовать
рамку, чтобы
подсветить
картинку(изображение).
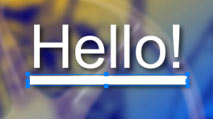
![]() Выбор
объекта
Выбор
объекта
Чтобы
выбрать
объект,
просто
нажмите на него.
Выберется
объект,
который
находится
на верхнем
слое (слой
который как
бы ближе к вам).
Если вы
имеете
много
объектов в
одном месте
("куча") и вы
хотели бы
выбрать
нижний из них,
то сначала
щелкните в
любом месте
окна, так
чтобы
ничего не
было
выбрано.
Затем,
держите CTRL
и щелкните
на объекте.
Самый
нижний
объект
будет
выбран.
Чтобы
выбрать
объект ниже
выбранного,
держите ALT и
щелкайте на
"куче"
объектов.
Повторяя
это вы
будете
поочередно
выбирать
объект из "кучи".
![]() Цвет
и Тень
Цвет
и Тень
Вы можете
изменять
цвет
основных
элементов
цветом
заливки (Fill Color) в
закладке Color в
Properties.
Ниже -
установка Drop
Shadow (тени).
Обратите
внимание,
что когда вы
добавляете
или рисуете,
тень будет
по
умолчанию,
но вы можете
выключить
тень в любое
время. Тень
помогает
тексту
выделиться,
делает его
более
читаемым,
добавляя
ощущение
объемности.
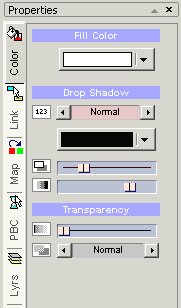
Сама тень
может иметь
свой
собственный
цвет. По
умолчанию,
этот черный
цвет.
Бегунки ниже
служат для
установки
смещения
тени и ее
интенсивность.
Главный
селектор -
для выбора
типа тени,
имеет
значения: No Shadow,
Normal, Strong, Sun, Hard
и Fat
Вы можете
использовать
эти
параметры
также для
нескольких
дополнительных
эффектов:
Создавать Glow:
переместите
слайдер
смещения в
лево, и
установите
другой цвет
для тени.
Тип тени Strong.
Создавать Outline:
переместите
смещение в
лево,
интенсивность
вправо и
выберите Hard.
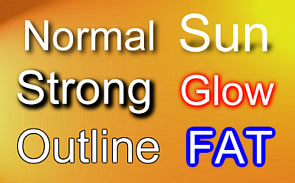
Обратите
внимание: Strong
хорошо
подходит
для темных
фонов.
Вы можете
применить
эти эффекты
на любой
объект в
меню,
включая
кадры из
видео.
Эффект не будет
частью subpicture (highlighted mask).
![]() Кнопки,
рамки и
маркеры
Кнопки,
рамки и
маркеры
Чтобы
сделать
красивое
меню, DVD-lab
имеет
закладку Objects в
окне Assets, где
много
кнопок,
рамок и
маркеров
доступных
для
использования.
Каждый из
этих
объектов
был
подобран
так, чтобы
они
подходили
для любого
фона.
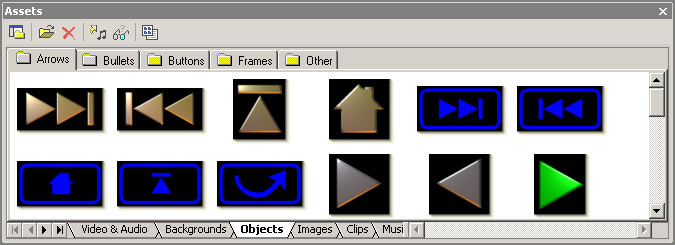
Вы можете проектировать ваши собственные кнопки в программе типа Real-DRAW pro - где эти основные кнопки были первоначально разработаны.
![]() Кнопки
и Маркеры
Кнопки
и Маркеры
Добавить
кнопку к Меню
просто -
достаточно
перетащить
ее из
закладки
окна Assets и
поместить
ее где-нибудь
в области меню.
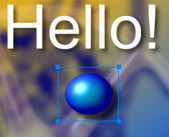
![]() Цвета
и тени
Цвета
и тени
Как с
текстом и
прямоугольником
- Вы можете изменять
цвет и тени.
Поскольку вы перетаскиваете кнопку, то цвет будет установлен в автоматически (установленный по умолчанию - белый), в тот цвет в который кнопка была первоначально разработана. Вы можете перекрасить кнопку, выбирая объект кнопки, и затем выбирая цвет в Fill Color. Вы также можете установить первоначальный цвет, нажимая переключатель Automatic.
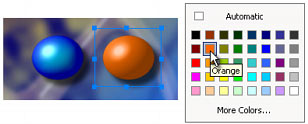
Если Вы выберите - черный цвет, чтобы покрасить кнопку, она станет черно-белой. Этот метод работает также на кадрах из видео (Video Stills)
![]() Прозрачность
и эффекты
слоя
Прозрачность
и эффекты
слоя
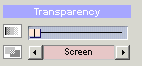
Каждый объект в меню может иметь значение прозрачности, устанавливаемое, для смешения с другими объектами. Вы можете установить значение прозрачности объекта, выбирая этот объект и перемещая слайдер прозрачности в Color в Properties.

![]() Эффекты
смешивания
слоев
Эффекты
смешивания
слоев
Эта опция
изменяет
тип смешивания
с
нижележащими
объектами.
Есть 14
доступных
эффектов: Normal,
Multiply, Difference, Screen, Overlay, Darken, Lighten,, и т.д.
Чтобы узнать больше см. Blend Modes в приложении.
Обратите внимание: Когда вы переключаете Normal в любой другой режим смешивания, тень не будет установлена ни на один из них. Это - самое вероятное использование для режимов смешивания. Если вы решите, что вы хотите тень, вы можете установить ее через Properties / Drop Shadow.
![]() Рамки
Рамки
Рамки
- по
существу то
же самое что
и объекты-
кнопки, за
исключением
того, что,
когда вы
помещаете рамку
на
существующий
объекте,
размер рамки
будет
изменен,
чтобы
объект
поместился
внутрь.

Вы можете всегда изменить размеры рамки или переместить ее, но это будет немного экономить время. Другая особенность рамок - то, что также будет захвачен линк(связь) объекта расположенного за ним.
![]() Порядок
объектов
Порядок
объектов
Поскольку
вы
добавляете
объекты,
они помещаются
поверх друг друга,
так называемыми
"Слоями".
На главной
инструментальной
панели
расположены
кнопки
управления
слоями(крайние
левые
четыре
кнопки), с их
помощью можно
переместить
объект
в разные
слои:
![]()
Две крайних справа кнопки предназначены чтобы выровнять объект по центру на странице, горизонтально и вертикально.
![]() Слои
Слои
Вы можете
также
выбрать
объект,
просто
открывая Layers
Properties.(Lyrs)
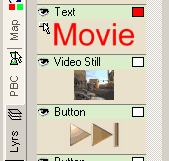
Щелкая
правой
кнопкой
мыши на объекте,
Вы можете
также
установить
некоторые
параметры типа
Связей
или Копии.
Есть
несколько значков,
устанавливающих
состояние
объекта.
Например
значок "Глаз"
соответствует
Visible(видимость)
кнопки:
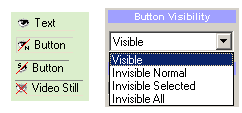
Другие
значки:
![]() = Auto Action (автовыполнение)
= Auto Action (автовыполнение)
![]() = Object has
link (объект
имеет связь)
= Object has
link (объект
имеет связь)
![]() = Object is locked
(заблокированный
объект)
= Object is locked
(заблокированный
объект)
![]() Paste Attributes
(Вставка Атрибутов
)
Paste Attributes
(Вставка Атрибутов
)
Этот способ
используется
когда
необходимо
создать
несколько
объектов с
одинаковыми
атрибутами.
Сначала
выберите
объект
атрибуты
которого Вы
хотите
скопировать,
нажмите (CTRL+C).
Затем используйте
Paste Attributes на
других
выбранных
объектах
правым
щелчком
мыши.
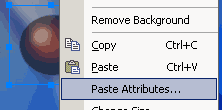
Вы можете выбрать какие атрибуты применить к объектам.
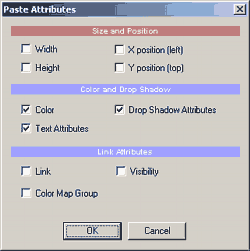
![]() Multiple Selection
(Множественный
Выбор)
Multiple Selection
(Множественный
Выбор)
Вы можете
выбрать
множественные
объекты,
нажав и
удерживая CTRL и
щелкая на
объекты
или
обрисовав прямоугольник
вокруг всех
объектов,
которые
хотите выбрть.
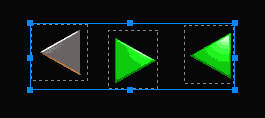
Это позволяет Вам перемещать или изменять размеры объектов вместе. Это также позволяет Вам изменять свойства цвета на всех выбранных объектах одновременно.
![]() Align options
(Выравнивание)
Align options
(Выравнивание)
При
использовании
Multiple Selection, правой
кнопкой
мыши, можно
вызвать Align options (опции
выравнивания).
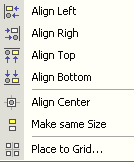
Это позволит Вам выровнять объекты различными способами.
![]() 3D Rotation Tool
(Трехмерное Вращение)
3D Rotation Tool
(Трехмерное Вращение)
![]()
Любой объект Menu может вращаться. DVD-lab позволяет не только вращать объекты но и перемещать их в виртуальном 3-х мерном пространстве. Тем самым Вы можете добавить интересные эффекты к объектам Вашего меню.

Вы можете делать вращение только вокруг одной оси одновременно:
CTRL -
вращение
только
вокруг X
SHIFT - вращение
только
вокруг Y
ALT - вращение
только
вокруг Z (как
обычное 2D
вращение)
Обратите внимание: помните, что кнопки на DVD диске могут быть только прямоугольными. Если Вы вращаете кнопку, активное пространство кнопки будет ограничено прямоугольником, размер которого увеличиться. Это изменит расстояние размещения объектов. Это не затронет несвязанные объекты. Пример смотрите на рисунке:

Примечание 2: Когда Вы выбираете объект, ограничительный прямоугольник с маркерами изменения размеров останется в первоначальной для простоты.