Click on the Time tab in Settings and set the default duration of each slide. This will be the default playback time for all slides in this Slideshow.
DVD-lab's Slideshow feature has options for fine tuning the durations of slides and matching up audio content with the Slideshow as video content. Each Slideshow object can have up to 99 slides contained within it. A Project can have multiple Slideshows, linked together or linked to separate buttons as you might with a Movie.
![]() Default Slide duration
Default Slide duration
Click on the Time tab in Settings and set the default duration of each slide. This will be the default playback time for all slides in this Slideshow.
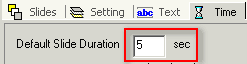
Each slide in the Slideshow will be displayed for the number of seconds set here.
![]() Total Slideshow Time
Total Slideshow Time
This is a helper setting in the Time Tab

The number of slides and the Default Slide Duration are multiplied and displayed as SlideShow Total Time. If you change the Default Slide Duration, you will notice the Total Slideshow time changes as well.
You can also change the Total Slideshow time by clicking the up / down arrows on each of the numbers, in the Hours, Minutes, Seconds columns from left to right. The Total time will be divided by the number of slides and the result, the calculated default time for each slide will be posted into the Default Slide Duration box. Since the time for each slide is set in seconds, not all changes in Total time will affect the Default time duration.
![]() Fine Adjust tab
Fine Adjust tab

The playback time of any slide can be directly adjusted individually in the Fine Adjust tab, as show above. Each slide is represented by a colored bar segment on the screen, If you click on the bar, the duration time for that segment will be displayed on top and a tiny slide image thumbnail will be displayed on the left.
Click on the screen in the segmented area that represents a slide, hold down the mouse button and move the mouse left or right. This will add or remove playback time for that particular slide.
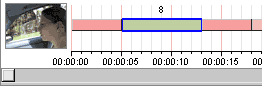
Red and Green bars.
The red bars indicates that the duration time is set by the default duration. If you change the default duration, all red bars will change and segments are redistributed. The green bar indicates that the duration time was adjusted manually. A duration time can be set to more or less than the default duration. The changing of the default duration time has no effect on the duration time of the manually set green bars.
Match Slides to audio duration
When you add audio track, its length will be displayed below the slide bars.

To make you video content match up in total time with the total time of the audio (which is set), you can move the duration slider for one or more segments to fit to the length of audio track.

This is fine, but when you add one more slides or change the duration time of a slide, the timing will be off regarding the video total time matching up with the audio duration.
There is a better way to do this. Make sure that all the slides are in Default Time (resize them until they are reddish). Set the Match Slides to Audio Duration checkbox to checked.

The default slide duration will be adjusted to fit to the audio length and last slide duration will be adjusted to fit completely to the length of the audio.

Now, even if you should add or remove slides or change the duration time of some, the total length of the video content is tied to the audio content.
