A normal motion menu tracks will look like this.
When you add motion to the menu a Motion window will appear at the bottom of the menu.
This window can be enabled or disabled with the Motion & Audio Tracks button.
![]()
A normal motion menu tracks will look like this.

The motion will start together with buttons and will repeat after the end if the menu end doesn't link to some other menu or movie.
Note the Mark with [L] in it. This is the Loop point. You can drag this mark towards the right side of the tracks. Look at the preview window as you drag the L Mark.

This will create a special case of delayed button menu. The menu will start with motion in Intro Cell 1 without any buttons, then as it gets to the L mark it will show buttons and continue with the Loop Cell 2. At the end of the motion only the Loop Cell can loop.
This is quite common on some Hollywood DVD's. The transition from Intro cell to Loop cell is seamless, which is the reason such menus are done this way and not by using two menus or movie and menu.
![]() Note: In this situation the Cell 2 can loop or continue similarly to a normal motion menu. This all depends on the End Link of menu. If it is empty or set to loop to itself the Cell 2 will loop. If it links some other place then the cell 2 will just play and continue.
Note: In this situation the Cell 2 can loop or continue similarly to a normal motion menu. This all depends on the End Link of menu. If it is empty or set to loop to itself the Cell 2 will loop. If it links some other place then the cell 2 will just play and continue.
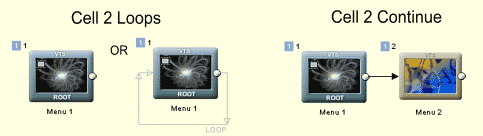
You may see that the end point can be also moved, which will shorten the loop region. To show the difference the loop region will be marked blue instead of red.

The Intro cell 1 will play first, then the loop cell 2 will loop. You may ask, "when will the End cell 3 play?" The answer is, "never" - that is unless we do some special magic on the menu button(s).
![]() Note: In this situation Loop Cell 2 will always loop, regardless of the menu end link - the menu end link
only applies to End Cell 3.
Note: In this situation Loop Cell 2 will always loop, regardless of the menu end link - the menu end link
only applies to End Cell 3.
Additional Note: The Force Activate button can't be used if End Cell 3 exists.
Link to Menu Cell (Advanced usage)
To be able to play the End Cell, we will have to use this special command on a menu button.
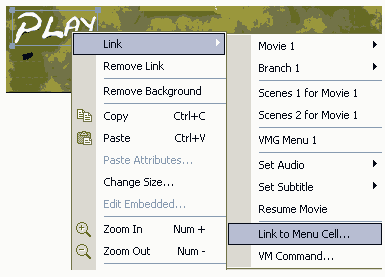
This will open a Link to Cell window
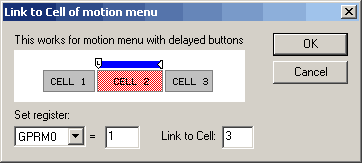
So we want to link to a Cell 3 of our menu (just look at the picture and compare it with the motion tracks). For now ignore the GPRM0 = 1 part.
After we press OK a simple VM Command will be written to the button. That is the whole purpose of this window, you can of course do it directly in Button VM Command and type, in our case:
GPRM0 = 1, LinkCN 3 (button 0)
Now if we connect the end of the menu with a movie and user press Play button, the end cell animation will play and the movie will start.
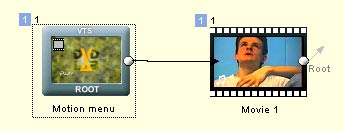
Good. But what about we want all buttons end in the animation and then do something different?
For that we have the Set register part. In our case we will in each button set different number to the GPRM0 register. Lets say we have two buttons, First will play movie 1 and second movie 2. Both will link to cell 3, but first will have GPRM0 = 1 and second will have GPRM0 = 2
You may see the logic now. After the Menu end we have to process the GPRM0 and redirect the flow to Movie 1 or Movie 2. For that, the Case list is perfect.
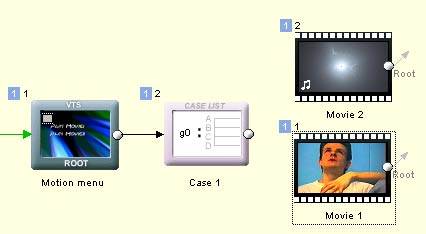
The case list will process exactly this kind of scenario:
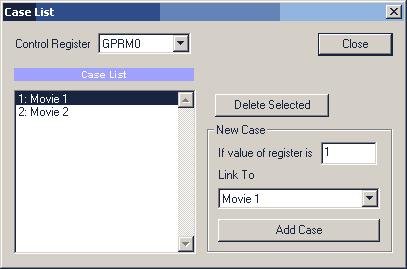
Here we can setup the case if GPRM0 = 1 play Movie 1 and if GPRM0 = 2 play Movie 2.