Real-DRAW Basics
Transparency Properties
Transparency is an additional and very important option you can apply to an object. Any object can have transparency - vector, bitmap, text or painted object.
|
You can apply transparency by moving the Mix slider to the right. In the list box you have 3 default transparencies (Flat, Linear and Radial) and many transparency textures as well. |
The white on the texture is transparent, black is opaque and the shades in between have the proper transparency.
Transparency MIX
This slider will add the transparency to the object. Slider on the left the object is fully opaque and on the right the object transparency is on its maximum. That means if you use texture for example - the white part of texture will be fully transparent if you slide the slider to the right.
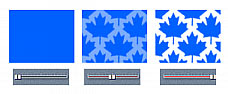
Obviously, except Flat Transparency you can't make the object completly transparent by just moving the Transparency MIX.
If you need to change the opacity of the object as a global, you will use the Opacity on the Layers bar. Please make sure you recognize the difference.
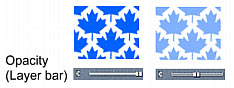
The Layer Opacity changes the transparency of the object as a global. The Transparency MIX adjust the transparency of the Texture or Type and works closely with Bevel.
Linear, Bilinear and Radial type
The most common type of transparency, very usefull for various blending techniques.
You have a good control over the transparency by adjusting the three transparency handles on object.
when you select one of these types a small Edit Transparency button will appear.
|
When you select one of the Linear, Bilinear or Radial type a small Edit Transparency button will appear on the Transparency Bar. Anytime you wish to edit the handles of transparency - press this button and the handles will appear on the object. |
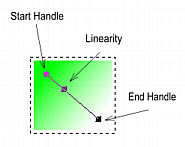
By moving the start and end handles you not only change the angle (linear and bilinear) but you also determine where the transparency starts and where it ends. You can even move the handle outside the object.
The middle handle is for linearity - by moving it close to the start or end handle will change the linearity of the transparency.
Burst
Like the Burst in Color & Texture, this type will follow the shape of the vector object. By moving The Transparency Mix you will change the size of the burst border. Burst transparency has feather like effect.
Transparent option: You can actually switch the transparency off with this option (un-check it) and the transparency texture will be combined by adding it to the object. You can, for example, use it for additional effects like rasters etc.. Where you don't need the transparency.
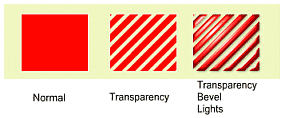
Negative option: This will make the transparent mask negative - what was transparent become opaque and vice versa. Works with linear, bilinear, radial and burst as well.
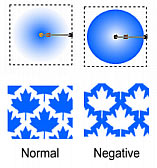
The transparency works close with the Bevel option. By using Transparency with Bevel, you can create many interesting images.![]() Note: Vector object can have also Paint-On Transparency.
Note: Vector object can have also Paint-On Transparency.