Real-DRAW Advanced
![]() New Paint Object, Painting on Canvas
New Paint Object, Painting on Canvas
The third type of object you can edit and create with brushes is a New Paint Object and unlike the previous two types, this type doesn't need any object to start.
To start painting a New object press the New Paint Object button. ![]()
The view will switch to bitmap editing, however, this time, you will see the whole canvas to help you position the brush strokes.
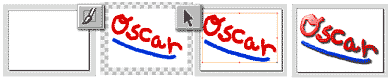
During the painting, we can freely change colors, textures, or brush types. If you make mistake, just use the Erase brush tool, as in the previous examples. When you finish with the painting, you just need to press Esc or click the Arrow Tool button to return back to the vector editing.
The part you painted will become a new Object. You can do everything that you can do to other Objects; you can apply bevels, shadows, resize it, move it in layers, etc. Above, we applied a bevel, lights and a shadow.
![]() Edit Paint Object
Edit Paint Object
If you wish to edit a created paint object (for example to erase some strokes or add new ones), you use the Paint On Object Tool.![]()
You can also simply double-click on it, which will have the same effect.
Preserve Transparency Edit (Bitmap edit)
![]() + CTRL
+ CTRL
Normally, anytime you click a Paint on Object tool, on the object created as a New Paint Object, you will be editing on a full canvas size with the canvas visible behind. Any strokes you draw will be visible if you stay within the canvas space.
If you need to edit the transparency of the strokes, as you would edit a normal bitmap, you can hold CTRL, while clicking on a Paint on Object tool, or hold CTRL while double clicking on the object.
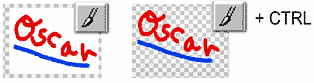
The Preserve Transparency Edit mode is very similar to the Bitmap editing. If you are in a Preserve Transparency Edit mode, the strokes you paint will be visible only in the places where there are already some strokes - where the object is opaque.
In other words, the stroke will not make the object under it opaque, if it is currently transparent, but will preserve the transparency, as during normal bitmap editing. Also in a Preserve Transparency mode you have both the Erase/Transparent tool and the Opaque brush tool, the same as in normal Bitmap Editing.
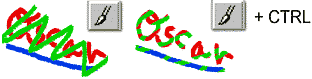
See the difference in the pictures above: In the first example, we painted on the Paint Object in normal paint mode. In the second example, we painted on the Paint Object in a Preserve Transparency mode (also called Bitmap) Edit mode.
While the Paint Object is excellent for adding various shadows, highlights, or color strokes to the airbrush image, it could be used in many other ways. As with any object you can apply various effects to it such as bevel, drop shadow, Extrude and more.
Convert the paint Object to Polynome
Menu: Object-Convert to-Polynome (Vectorize)
Yes, you can convert this object to fully editable Polynome object.
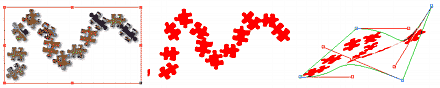
Here we paint with Puzzle Nozzle (1), then convert it into Polynome(2) on which we can now apply all vector editing tricks such as Envelope (3)