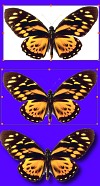CompactDraw
Basics
Mating
- Transparent Color/Intensity, Paint Transparency/Opaque
As a good designer you would like to use a clipart photo object your project.
The photo objects are usually photographed on solid (white) background.
If you make the background color of the photo transparent you can compose
the photo to your project and/or use drop shadow or other effects to spice
up the image.
There are few tools to turn the background of a image transparent. If the
background of the image is not a solid color you can use the technique described
in the Masking Bitmap.
The tools you would like to use are:

-
- Paint opaque
- Color Transparency
- Intensity Transparency
- Reset Transparency
Note: if you select
the Bitmap object and the tools are disabled - it means the Bitmap is transformed
(rotated, resized..). You have to use Reset Transformation to return
the bitmap to its normal state and then you can use the Mating tools. This is
because we would like to achieve the maximum quality.
Paint Transparency/Opaque
First two tools are manual painting tools. They are just very simple tools to
paint transparency or opaque. You can set the width and the intensity of the
brush.
The tools are great final touch if you first create the transparency with the
Color or Intensity Transparency tool and then you want to fix the small areas.
Color Transparency
This is a smart process to make one color transparent. After you click this
tool, you can select the tolerance. Higher tolerance - more similar colors to
one selected will be selected as transparent. The tool lets you to select the
color on the photograph with the Color Picker tool.
Color Transparency does a lot of hidden procedures to alias the output and put
a special semitransparentcies at the edges. Thanks to this the results are much
better than results you would achieve with other software tools.
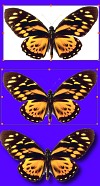 |
Here is an example of the butterfly on white
background photography. We used the Color Transparency tool and select
the background white color. The result is good enough so we can put
a drop shadow and it looks perfectly real. |
Intensity Transparency
The Transparency is calculated from the intensity. More intensity - more
transparency. This means this works on images on white background (unless
you want a special effect). The Intensity Transparency uses a different
alghorytm than the Color Transparency.
You always can use combination of all the tools to get an great effects.
Here is an example:
 |
- We used a photography of the car on white background from the
clipart collection.
- Using Intensity Transparency we create the image in the middle.
However because there were other white areas like headlights, plate
or inner wheels they get transparent as well.
- Now with Paint Opaque we paint on the areas we want to turn non
transparent - we painted on wheels, plate and headlights.
The result is object with fair transparency
|
Tips:
-
Always use the Color or Intensity tools on the maximal
size of the image (before resizing), make it transparent and then resize
it to smaller size This way you will get a smooth results
- You can paint easier on the smaller image. After you apply Color/Intensity
Transparency, resize the image to the desired size and from menu Bitmap
select Apply Changes (this will enable again the transparency tools)
- If the background is not a solid color you have to use other techniques
described in Masking Bitmaps.
- If the image has a lot of tiny details (like spider net) you have to use
very low tolerance.
- If you don't want to use Drop Shadow the Matting doesn't have to be to precise
if your project background is not too dark
- The In many cases the Color Transparency gives you a better result.
- You don't have to Reset the object if you want to apply the color transparency
again. Even if you don't see the colors because they are transparent, the
color picker will get the proper color from the original image.


![]()