Note: Normally (If you don't use Crop) CompactDraw exports the Canvas area.
If you have objects outside the canvas you have to resize the canvas.
The easiest way is to use command Trim Canvas (Ctrl-Q) or Trim
Canvas Expanded.
These commands will resize and move the canvas so all the objects are
inside the canvas.
Trim Canvas Expanded leaves a small border around the objects and
adjust the size also to the drop shadows. Trim Canvas trims the canvas
as close as possible to the union of all objects.
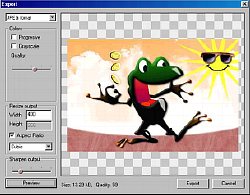 |
The Export window has many options for output. You can see the total size of the file at the bottom of the export window. If you saving a JPG file or E-JPG file you can change the quality to achieve smaller size of the file. |
CompactDraw
saves the project in *.idr file. However you can export it in CompactDraw
revolutionary e-JPG format as well. e-JPG is a JPG compatible image format.
You can use it on your web pages or open it in any graphics editor. However
if you open the e-JPG in CompactDraw you will be able to edit again its
objects, text or whatever else. The quality or size of the JPG image you
see doesn't affect the quality of the editable objects. In other words you
can just show it as a small thumbnail on your web page but then if somebody
downloads it and open it in CompactDraw he will be able to edit it in full
quality and he could save it in size or quality he prefer.
The advantages:
- you don't have to make two files: a thumbnail and a file to download - the thumbnail is already the project file
- you can show the image in small size and let user to recreate the image in a quality, size and file format he likes - because of a small size of the project data the file would be much smaller than a jpg of the original size and best quality.
- versatility and no quality loss, you can preview the file as a jpg with low quality but with CompactDraw you can recreate the file again to any format and any quality.
Resize on Export
You can resize the output image to the size you require. If you want to create a small web graphics it is always a good idea to design it bigger and then on export you can resize it.
There are four algorithms how to resize the image.
The most used are Cubic and Bilinear. The Cubic resizes a
sharp image with good quality. The Bilinear uses more antialiasing and the
result has more smooth details, however less sharp. You can use the Cubic
resizing for line graphics and screen captures and Bilinear for photography
and smooth effects.
Sharpen Image
It is a good idea to sharpen the image if you are resizing it down. You
can produce small graphic with a lots of details. For JPG the sharpening
doesn't change the file size too much however it gives you a better overall
quality even if you saving with low JPG quality.
Using Crop Tool
Many times you would like to export only part of
the screen. It would be painful to always resize the canvas so CompactDraw
has nondestructive Export Crop.![]()
Click on the Crop Tool icon and click on the canvas holding the mouse button
while moving. (Same as you would draw a rectangle)
Crop tool will create a border and everything inside is going to export....You
can always move the crop borders with the two red squares. If you would
like to remove the crop just drag one side of the crop rectangle over opposite
creating zero crop space - this will remove the crop.
You can leave the Crop rectangle on the place and switch it off by the Crop Tool button. The advantage of this is that the position of the crop rectangle will be saved with the document and you can anytime recall the crop rectangle by clicking on the Crop Tool.
You can also trim canvas by drawing a Crop rectangle and then selecting Crop Canvas from menu Object