Menu; Tools-Calibrate Monitor
What is monitor gamma?
On an ideal monitor, black would be black, white would be white and grey would be the 50% of white. In real life this is far from true.
Low or High monitor gamma
If a 50% grey is displayed darker than the 50% average between black and white, then the gamma is "low", if it is other way it is "high". All PC monitors have low gamma - that is the 50% gray is in fact displayed darker than it should be. This can be a problem if you edit for example image on PC and it looks to you quite dark so you brighten it. Now the new image would look fine on your monitor, but viewed on systems with gamma correction such as MAC this would give you washed-out image.
These are typical problems of monitor gamma.
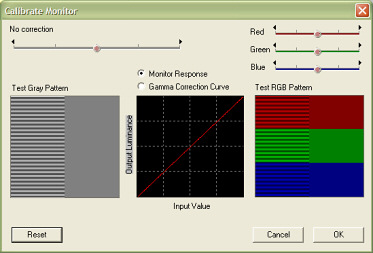
If this is your concern, then you can correct monitor gamma directly within Photo-Brush (some video cards may not allow this, then the sliders are disabled)
You have few graphs: Gray Pattern, Monitor response/Gamma Correction Curve and RGB Pattern
How to Calibrate your Monitor:
First, look on the Gray Pattern from a distance so the lines are not visible.
The left part of Gray pattern is an average gray and the right part is a 50% gray created by the monitor. On uncorrected monitor the right part would probably look darker. Now move the large slider on top toward right until the gray look even.
Look at the number above the slider "Correction for Monitor Gamma:" It could read for example 2.20
This is your Monitor Gamma and the Graph in the middle will show the Monitor response curve. Such graph can be found in the technical papers of your monitor.
You will also notice that everything went brighter on monitor - this is because the gamma correction is already in place. You can switch the graph to Gamma Correction Curves and you will see what the gamma correction curve (which now is your computer using) looks like. (It will be mirror of the Monitor Response curve)
Now look on the right RGB Pattern. Does the colors left and right look alike from distance? They most likely should be quite fine. If not you can re-adjust the particular color curves with the three sliders above.
Now what? The image is too bright!
You calibrated your monitor - what that means? If you look on any image now the 50% gray will be exactly half way between black and white and you will be able to see much more details in dark areas.
But unfortunately your image on CRT monitor will be now much brighter and the windows and buttons will look way too bright. This is of course logical - it is a nature of CRT. We are so used to the monitor gamma than even Windows Operating system uses this knowledge in the color scheme. The true 50% gray is RGB 128,128,128, yet the color used on background of buttons, tool bars and menus is a lighter gray 198,198,198 which thanks to the monitor gamma we see as a "normal" gray.
Because of the CRT monitor natural response the images after calibration now looks actually washed out. And sure you are probably dying to click on the Reset button to put everything back. But if you look at any picture (and forget about the monitor burning your eyes) the image is much closer to what you get on photo if you print this (just forget the brightness - we are talking about the evenly distributed shades)
Do you need to calibrate monitor for every day use?
It depends what you do. By correcting response curve you unfortunately getting more overall brightness. This is not easy on eyes. And in fact we are so used to seeing images on "non-linear" monitors that they appear to us as normal. It also depends on the ambient light of the room.
For best result use calibration devices.
A good advice is to use the correction when working with images for print.
For example: You need an image for professional print (poster for example) It may appear on uncorrected PC monitor that many of the image details are hidden in a shadows. You may be tempted to correct that directly in image with various adjusting functions. However you should first set Monitor gamma correction and look at it again. Maybe suddenly the shades are not so dark and the details are quite visible! Correcting this in image would be a mistake because the result poster from print house (where it is expected to have calibrated printer) would be probably too light. This is a prime example when the people need to calibrate monitor and compensate for the gamma.
For web and internet work you probably don't want to calibrate monitor. Vast majority of population would view your images on monitors with default gamma without any corrections so the images would appear to them more or less what you see on your monitor with default gamma (even if the gamma vary between monitors little)
If you need to use gamma correction on your monitor you can make the experience more enjoyable with lowering the monitor contrast and using the monitor in a well lit room.