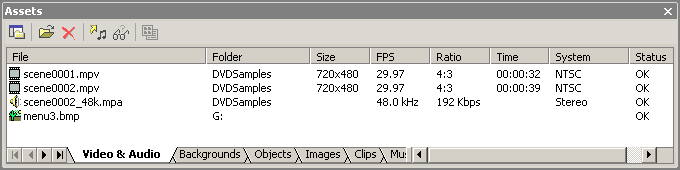
Comme décrit dans le tutorial rapide, la fenêtre "Assets" est le point de départ.
DVD-lab favorise une approche professionnelle de la création de DVD. Cela nécessite que les fichiers soient déjà compatibles DVD. Cela comporte de nombreux avantages, principalement en raccourcissant le processus, car il n'y a pas de réencodage des fichiers. Cela permet de tester le DVD rapidement et de le refaire plusieurs fois sans perte de temps.
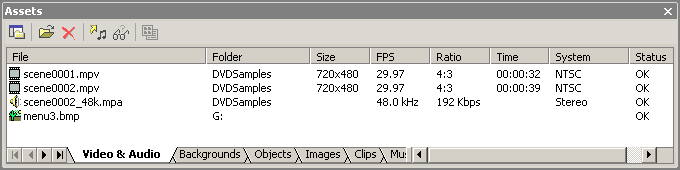
La fenêtre "Assets" a plusieurs onglets en bas. Chaque onglet représente une fonction différente du chutier vous permettant de manager les différents composants du projet.
"Video & Audio" est le plus important. Les fichiers déposés ici sont testés pour en vérifier la compatibilité et sont spécifiques au projet en cours.
Vous importez les fichiers simplement en utilisant la technique du glisser/déposer depuis l'Explorateur de Windows ou en utilisant directement la commande "File Browser" du logiciel. L'utilisation de cet outil présente l'avantage de ne lister que les fichiers directement exploitables (video - mpg, mpeg, mp2, m2v, audio - mpa, m2a, ac3, dts, wav, aiff, pcm et la plupart des format d'images).Avec DVD-lab ouvert sur votre écran et la fenêtre "Assets/ Audio&video" visible, vous ouvrez l'explorateur Windows et, après avoir trouvé le film ou le son à importer, vous faites un glisser/déposer dans la fenêtre "Assets/ Video & Audio" pour ajouter ce fichier à votre projet.
Note: Le rôle de la fenêtre "Assets/ Video & Audio" n'est pas simplement de collecter les fichiers, mais aussi de tester leur validité. C'est à ce moment là que le fichier sera accepté ou rejeté. La validation est faites en lisant le "file header". Si celui-ci n'est pas exactement conforme (par exemple si le time code des GOP est absent) des paramètres tels que le temps total ou le bitrate moyen ne seront pas indiqués à la bonne valeur. Cela n'empêche pas le bon déroulement de la compilation, mais certaines informations seront erronées. Si vous voulez avoir des informations précises vous pouvez lancer "Bitrate Viewer" qui calculera exactement le bitrate moyen en examinant chaque image. Vous pouvez en lire plus dans "Indexation sur les images"
"File Browser", Importation des fichiers
Pour ouvrir l'outil cliquez sur le bouton "File Browser", le premier bouton de la barre d'outils "Assets". Pour ouvrir la boîte de dialogue "File"(ce qui est plus rapide) cliquer sur le second bouton. Dans les deux cas vous pouvez sélectionner plusieurs fichiers en cliquant sur chacun d'eux.
![]() "File Browser", Importation des fichiers
"File Browser", Importation des fichiers
Pour ouvrir l'outil cliquez sur le bouton "File Browser", le premier bouton de la barre d'outils "Assets". Pour ouvrir la boîte de dialogue "File"(ce qui est plus rapide) cliquer sur le second bouton. Dans les deux cas vous pouvez sélectionner plusieurs fichiers en cliquant sur chacun d'eux.
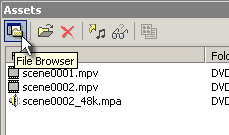
"File Browser" se comporte comme l'Explorateur Windows depuis lequel vous pouvez glisser/déposer les fichiers dans le chutier "Assets". Vous pouvez aussi double-cliquer sur le fichier pour l'ajouter dans la fenêtre.
Vérification des fichiers, Erreurs et Avertissements
Dès que vous ajoutez un fichier dans l'onglet "Vidéo &Audio" sa compatibilité est vérifiée. Si ce fichier n'est pas compatible DVD un message d'erreur apparaît et une fenêtre d'avertissement décrit les causes d'erreur.
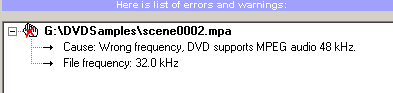
![]() Demultiplexage des fichiers
Demultiplexage des fichiers
Normalement DVD-lab accepte les fichiers de flux élémentaires : mpv, mpa, ac3, dts. Malgré tout vous pouvez importer des fichiers multiplexés tels que des fichiers mpg or vob. DVD-lab vous proposera de les utiliser tels quels ou de les démultiplexer.
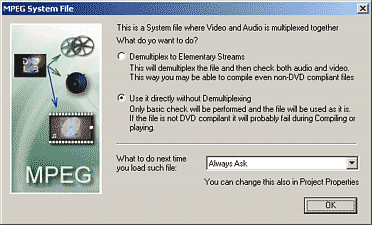
Demultiplexage
C'est l'option qui donne la meilleure compatibilité mais ralentie le processus. Les fichiers étant démultiplexés puis remultiplexés lors de la compilation du DVD cela augmente le risque de voir apparaître des messages d'erreurs. Le démultiplexage se faisant en tâche de fond, vous pouvez l'interrompre en supprimant le fichier.
![]()
Après démultiplexage les nouveaux fichiers élémentaires vidéo et audio sont ajoutés dans le chutier et testés.
Note: Les fichiers résultant du démultiplexage sont ajoutés dans le même répertoire que le fichier de base. Vérifiez que vous avez assez de place libre sur votre disque dur pour effectuer cette opération (il faut environ la même place que pour le fichier initial). Vous pouvez installer ces fichiers dans un autre répertoire en changeant les options dans :Propriétés projet .
![]()
Astuce: quand vous encodez vos fichiers en MPEG2 choisissez l'option de fichiers non multiplexés (un fichier audio et un fichier vidéo). Cela vous fera gagner du temps à l'encodage et lors de l'importation dans DVD-lab.
Utilisation sans Démultiplexage
Cette méthode, plus rapide, requiert des fichiers 10% compatibles DVD. Le compilateur final sera moins tolérant si vous utilisez des fichiers multipléxés. Si cela se produit, rendant impossible la compilation du DVD, utilisez le démultiplexage.
Alors comment faire la prochaine fois ?
Vous pouvez générer automatiquement une demande à chaque fois que vous importez un fichier MPEG or VOB en changeant les options dans Propriétés projet .
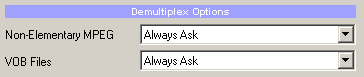
![]() Joindre des fichiers VOB
Joindre des fichiers VOB
Quand vous importez comme source des fichiers VOB, DVD-lab vous offre une troisième option : les joindre en un seul fichier pour avoir une continuité du film (en effet les VOB sont limités à 1 Go pour la compatibilité avec les anciens systèmes). Pour cela le premier fichier importé doit être le premier VOB du film, pour le reconnaître son nom est de la forme VTS_XX_1.VOB.Qaund vous en êtes là sélectionnez les fichiers à la suite, VTS_XX_2.VOB, VTS_XX3.VOB (etc.), et faites un glisser/déposer vers le chutier " Assets / Video & Audio " où DVD-lab vous offrira l'option de regrouper ces fichiers en un seul. Quand cette option est sélectionnée une fenêtre de dialogue apparaît pour vous demander l'emplacement de ce gros fichier résultant joined.VOB. Considérez que vous pouvez aller déjeuner quand le processus démarre.
Quand le travail est terminé vous trouvez un fichier joined.VOB dans "Assets / Video & Audio". Pour créer les flux élémentaires compatibles, commencez par supprimer ce fichier de la fenêtre "Assets / Video & Audio" en utilisant l'icône à la croix rouge (X : Remouve Asset). Cette opération ne supprime pas le fichier de votre disque dur. Ensuite ouvrez dans DVd-Lab " File Manager" trouvez le fichier joined.VOB et double cliquez dessus pour le démultiplexer comme indiqué ci-dessus.
![]() Réencodage Audio
Réencodage Audio
Les spécifications des DVD sont très restrictives quant à la nature des fichiers audio. Beaucoup de vos fichiers audio ne sont pas compatibles car l'échantillonnage n'est pas conforme, en particulier les CD audio qui sont en 16bits/44,1 Hz, les DVD requièrent un échantillonnage en 48 Hz.
Si vous importez un fichier audio qui n'est pas en 48kHz vous devez réencoder ce fichier dans le format audio compatible. Un message d'erreur apparaît.
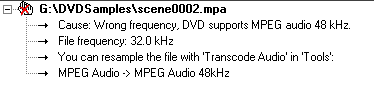
Vous pouvez réencoder ce fichier à n'importe quel moment en utilisant le bouton "Audio Transcode" dans la barre d'outils de la fenêtre "Assets".
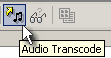
Dans certains cas vous voulez travailler avec des fichiers au format PCM (Pulse Code Modulation). Cependant un fichier WAV qui est techniquement un fichier de type PCM n'est pas compatible avec le format DVD en natif. Il faut le convertir en format WAV avec un "WAV header". Pour ce faire DVD-lab vous propose un outil de conversion PCM> WAV.
Pour en savoir plus : Encoder l'audio .
![]() Prévisualisation des fichiers dans la fenêtre "Assets"
Prévisualisation des fichiers dans la fenêtre "Assets"
Vous pouvez prévisualiser les fichiers vidéo et audio du chutier; pour cela glissez/déposez les dans la fenêtre "Preview" à droite ou double-cliquez sur le fichier.
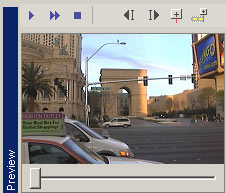
La fenêtre de prévisualisation vous fait voir la vidéo et peut vous faire écouter les fichiers son ((WAV, AC3, MPA). Du moment que le Media Player de Windows est capable de le faire sur votre ordinateur. (WAV, AC3, MPA).
![]() Les onglets des bibliothèques :
Les onglets des bibliothèques :
Les autres onglets à côté de l'onglet "Video & Audio" sont des onglets permanents. Ils sont utilisables pour tous vos projets. Vous pouvez les utiliser comme une bibliothèque. Quand DVD-lab est installé, il crée une série de dossiers qui représentent ces bibliothèques. Tous les éléments que vous y ajouterez seront utilisables sur tous vos projets.
Backgrounds (Arrière-plans)
Dans celui-ci DVD-lab installe les fichiers vous permettant de créer des fonds pour vos menus. Chaque fichier extrait de ce dossier vers un menu rempli la totalité du fond de celui-ci. DVD-lab met à votre disposition un ensemble d'images de qualité professionnelle lors de l'installation du logiciel.
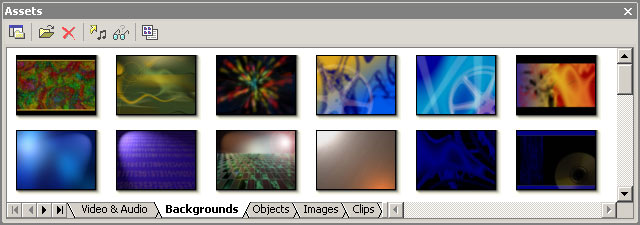
Pour ajouter de nouveaux arrière-plans à partir des menus que vous auriez créés, il suffit de glisser/déposer le fond de menu créé depuis la fenêtre menu du DVD que vous êtes en train de créer dans l'onglet "Backgrounds" de la fenêtre "Assets". Vous pouvez ensuite détruire l'original, le fichier correspondant ayant été automatiquement créé.
Objects (Objets)
L'onglet suivant est celui des boutons, cadres et autres éléments pour faire vos menus. Ces objets sont au format PNG avec transparence du fond afin de s'intégrer à l'arrière-plan du menu.
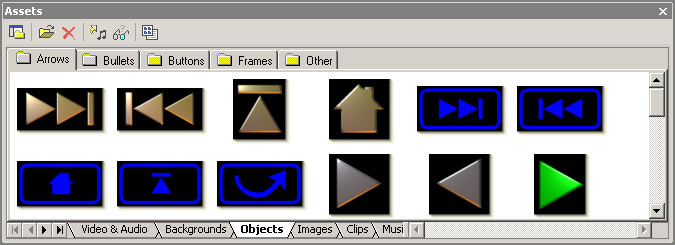
Vous pouvez les modifier avec un logiciel comme Photoshop.
Vous pouvez créer d'autres boutons ou cadres avec des logiciels tels que Mediachance Real-Draw Pro avec lequel ont été créés les éléments de cette bibliothèque.
Les objets sont organisés en familles dans chaque dossier : flèches (Arrows) boules (Bullets) boutons (Buttons) cadres (Frames) et autres (Other). Ce sont des dossiers du répertoire "Objects". Vous pouvez créer vos propres familles simplement en créant un nouveau dossier dans l'Explorateur de Windows et relancer ensuite DVD-lab.
Images :
C'est une bibliothèque pour tous les types d'images en particulier celles provenant des scènes extraites des vidéos du projet. Initialement cette bibliothèque est vide. Vous pouvez facilement ajouter les images des scènes choisies par vous-mêmes à partir des films en faisant un glisser/déposer à partir de la fenêtre de prévsualisation ("Preview").
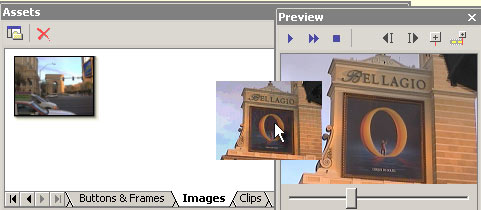
Les fichiers correspondants seront physiquement copiés dans le dossier "Images".
Clips :
Celui-ci est destiné aux clips permanents que vous souhaitez utiliser dans vos productions, logos animés par exemple.
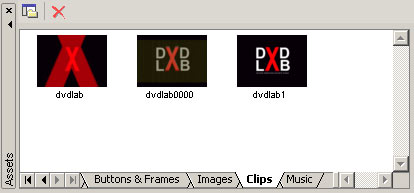
Note: Les clips que vous aurez glisser/déposer seront copiés de façon permanente dans le dossier "Clips". Cela signifie qu'il ne faut pas y placer les gros dossiers que sont ceux des films d'un DVD. Ceux-ci sont à mettre dans "Video & Audio" comme décrit ci-dessus.
Note2: Les fichiers copiés à cet endroit ne seront pas vérifiés par DVD-lab au niveau de la compatibilité DVD. Il est bon de les tester préalablement en les plaçant une première fois dans l'onglet "Video & Audio" puis de les déplacer dans cette nouvelle fenêtre.
La première fois que vous placez un nouveau clip dans cette fenêtre il lui est associé par défaut une vignette (icône). Vous pouvez par la suite lui associer ne nouvelle vignette en glissant ce clip dans la fenêtre "Preview", le déroulant jusqu'à l'image choisie puis cliquer à droite avec la souris sur le clip dans la fenêtre "Clips" et en sélectionnant " Create Thumbnail". L'image visible dans la fenêtre de "Preview" devient ainsi une nouvelle vignette associée au clip.
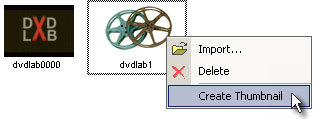
Music :
Un onglet permanent pour les clips audio courts en format mpa or ac3 . Ces clips musicaux sont utilisés pour la musique de fond des menus. La durée normale est d'environ 1 minute.
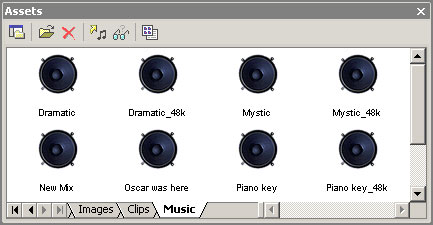
Note: : Les fichiers copiés à cet endroit ne seront pas vérifiés par DVD-lab au niveau de la compatibilité DVD. Il est bon, comme pour les clips, de les tester préalablement en les plaçant une première fois dans l'onglet "Video & Audio" puis de les déplacer dans cette nouvelle fenêtre.
![]() Affichage des fichiers
Affichage des fichiers
Vous pouvez remplacer l'affichage des icônes dans les onglets permanents par le nom du fichier (bouton "Thumbail/Text").
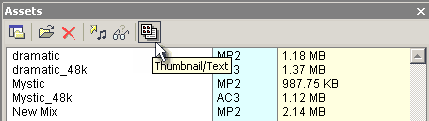
Ceci couvre les utilisations de la fenêtre "Assets". Vous pouvez utiliser tous les éléments de cette fenêtre dans DVD-lab en les faisant glisser/déposer dans les fenêtres des films ("Movie" ) ou des menus ("Menu").