Menu: Connections - Add - Movie Multi-PGC Title
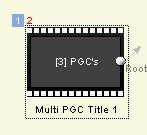
Multi-PGC title is a special movie title that is built with various video segments (short movies) that will form a PGC (a program chain). These segments will be joined on the DVD and a Chapter Point will be added to beginning of each segment. Each video segment can have its own audio tracks, subtitles and its very own PRE and POST commands.
The result will behave as one joined single movie where you can jump to different parts by using PGC commands..
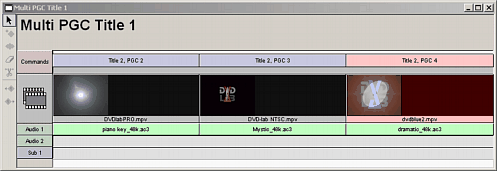
Here is a Movie Segment with 3 short movie segments (PGCs).
The Movie Segment offers some benefits, but it has a few limitations:
| • | You can have up to 99 segments in a Multi-PGC Title |
| • | The video segments must have same properties (frame size, aspect ratio, FPS) |
| • | The audio must be the same type for all segments (AC3, MPA, WAV) |
| • | You can't manually add chapters. The chapters will be automatically inserted at beginning of each segment. |
| • | There is no direct way in the menu interface for buttons to link to each segment, only to the beginning of the Title. Each segment of the Multi-PGC title belongs to the same Title (so it is addressed by the same JumpVTS_TT) However you can use JumpVTS_PTT to jump from menu to particular part of the Multi-PGC title (see below) |
The difference between Multi-PGC and a single PGC (normal movie) title.
The main difference visible to the author is that Multi-PGC title can have its own list of 128 lines of PRE and POST commands for each PGC segment. In comparison a normal Single-PGC movie has only one PRE and one POST
command and the chapters in the PGC can each have only one command line. The Multi-PGC Title is therefore used for cases where a certain segments will play in maybe a special order, according to a various complex conditions outlined in the PGC's PRE/POST commands.
Add PGC
First you need to add the Multi-PGC Title object. Open Connection window and then use menu Connections - Add - Multi-PGC Title. An empty object will be added. Now double-click on it to open it. Then you can drag movie and audio clips one by one from your Assets Bin to this window.
Add PGC audio
Drag and drop the audio from asset to each segment (PGC).
Delete PGC
To delete PGC simply select it so the video PGC becomes red, and then press Del key. Both video and audio will be deleted.
Delete only audio of PGC
Select only the audio in PGC. The video segment will stay light red, the audio will become darker green. Press Del key.
Zoom in/out
If you have too many PGC's, to see their names then click on Zoom In.
Jump to any PGC from VTS menu (advanced)
The menu interface doesn't allow you to link directly to PGC in same way it allows you to link with chapters, you can only link to beginning of the Multi-PGC Title (Play sequence). That doesn't mean you can't link to particular segment. If you really need to do this, you can use JumpVTS_PTT VM command in the menu button. (You can use it only from a VTS menu)
The syntax is:
JumpVTS_PTT (tt 1, ptt 2)
Where the tt is title number and it is also the right-hand number you see on top left corner of the Movie Segment in Connections (in our case 1):
![]()
The ptt means Part of The Title and it points to the segment. The ptt are counted from 1, that means first segment is ptt 1, second is ptt 2 etc...
Note:
To see the title number, make sure the Show PGC is OFF when looking at the right-top numbers in connections.
![]()
This is indicated by the second number on the right top corner being black. If it is red, then it displays PGC number. See the difference below:
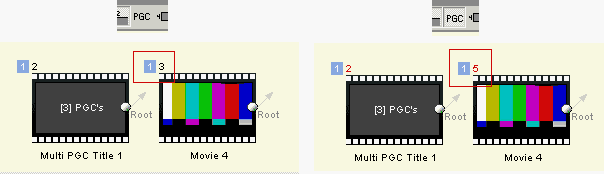
On the image you can see that because the Multi-PGC title has 3 PGC's the next title PGC number will be offset by this.
Make sure you take all this into consideration when working with Multi-PGC titles and VM commands, because mixing these number will make your commands unplayable.
Change PRE/POST VM Commands
Each PGC in Multi-PGC Title can have its own PRE/POST commands. The first PGC PRE command is also the PRE command of the Title and the last PGC POST command is also the same as POST command of the Title.
To edit the VM command of the PGC, click on the PGC header bar. The familiar VM Edit box will appear.
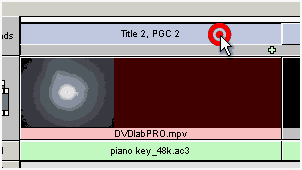
If you add any custom VM commands then a + sign will appear below the PGC title bar. By default the POST command of every PGC is set to link to the next PGC (to play segment one by one).