Menu File->Set Print Size
If you want to print an image, here you can set up how the image will be printed on the printer.
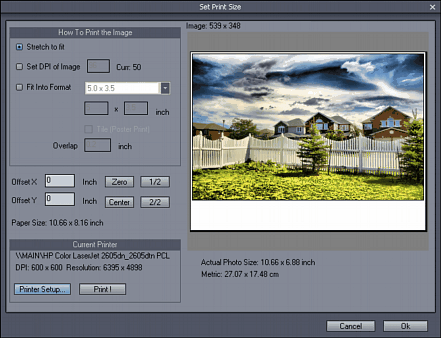
This dialog shows a few parameters about the printer and the current image.
On the left side we have a size preview control - which shows how the image will be printed in proportion to the page. The orientation of the Page depends on the Printer Setup settings. (Menu File -> Print Setup or the Printer Setup button on this dialog box) Under the Size preview we can see the actual size of the image in inches and cm.
There are 3 types of printing:
Stretch to fit
This will print the image to fit the width of the page. The actual size also depends on the page orientation:
|
|
Set DPI of image
This is an image dependant setting. It will print an image depending on the resolution you specify here, also the actual size depends on the size of image.
We have an Image of 1600 x 1200 pixels, paper orientation s landscape.
|
|
|
DPI: 200 Print: 8 x 6 |
DPI 150 Print: 10 x 7.5 |
DPI 96 Print won't fit on the page |
For example you specify that you want to print an image which is 1600x1200 pixels at 96 DPI, that would mean you will print the image 16.6 x 12.5 inches... Well this won't fit on the paper at 11 x 8.5... so you need to increase the DPI of image to 160 (so image is more dense).

The Dialog will display a warning when your image will not fit on the page because of your DPI setting. In that case you have to INCREASE the DPI of the image.
The other options also display an actual DPI of the image Curr: 240, that means if you use this value in the Set DPI of the Image, you will get the same size as the option which displays that.
Note: The DPI of the image is just an output image characteristic value - there will be nothing done to the image itself.
|
|
DPI 200 Image: 1600 x 1200 |
DPI 200 But this time we have an image of only 800 x 600 |
This is type of printing is good if you have images of various sizes and you want them to be printed proportionally to each other (a bigger image will also be printed bigger)
Fit Into Format
This will fit the image into the format size you specify. The image will be printed in such a way that it all fits into that specified size. The image proportions will remain the same.
For example, an Image of 1600x1200 pixels using Fit Into Format: 6 x 4 will be actually printed 5,1/8 x 4 inches (that's the best fit, so it all fits into 6 x 4) and it doesn't matter if it is in Portrait or Landscape mode. In Both, the actual size output to the paper will be the same.
This is good if you want to print images for example for a photo album. You want them all to fit into the album, right?
|
|
|
When you are using this option, the control display will show a blue rectangle outside of image. The red rectangle in our first image is our image and that is how it will be printed. The blue rectangle is the actual size we specified. So that image shows how much we will fit into the desired size.
Presets - You can use presets to fill up the Fit into Format sizes. These are the most common photo sizes.
The ones with DC are 4:3 proportional sizes for Digital Cameras. The others without DC are standard photo-formats. Now you can see that images from digital cameras actually have a bit different format than real photos.
There are also formats for APS Panorama - but for these you really need to turn the page orientation in the Landscape mode.
Offset
With offset you can center or otherwise move the image on the paper (in inch). The offset X is from the left edge of paper to the left edge of photo and Offset Y is from the top edge of paper to tp edge of photo. There are few buttons to help you fill the x,y - Center - will place the image in center of paper, Zero will move it to offset 0 and 1/2, 2/2 will place the image in top or bottom part of the paper.
Conclusion
| • | The Stretch to Fit and Fit into Format will print various sizes images in the same size. |
| • | With the Set DPI of Image option, different images will be also printed in different sizes. |
Note:
Don't be confused, if your printer says it has a resolution 1200 dpi. That doesn't mean you should (or even can) have an image with this resolution. Actually if you get such image with this resolution, even a small size photograph will be too large for the printer memory.
The DPI on the printer is not the same as the DPI on your image. Each pixel of your image can have 1.6 million of different colors.
But the printer pixel can't have that.
Laser printers can only have 2 color (black or white) and Bubble Jet printers can only have 3 (or 6 if you have 6 color cartridge). So printers need to have a huge resolution to actually create the color by using many dots (each using one of 3 color)
They use various dithering methods to represent your color with just the 3 colors. From a distance the dots look like a single color to us. However if you look close on the printout you will see the dots.
That's why your printer needs 1200 dpi, but you print images which have 10 times less DPI and they look great!