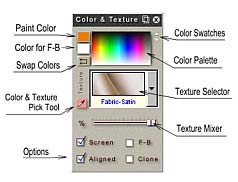
This is the bar where you select your brush color, optional texture and set a paint options.
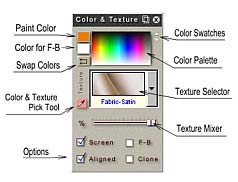
On the Top there is a Color Palette.
By clicking with the Left mouse button anywhere in the palette you select the main (foreground) color.
Clicking with the Right mouse button will select the optional (Background) color. Such collor is used for F-B otion or for Paint Bucket.
The palette is for fast approximate selection of color, you can of course select color exactly by numbers.
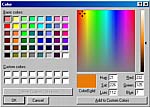 |
|
| Click on the Top (Foreground) color whell. | A standard color selection dialog will appear. |
Swatches
You can select different palettes with the small arrow on the right side of the palette. For example if you working on black and white image you can use more precise Black & White swatch.
 |
 |
|
| This is the default palette | Click on the down arrow few times untill you get the desired palette | This swatch is great if you intend paint in grayscale |
With PhotoSEAM you can paint not only with color, but also with a mixture of color and texture. With various settings this can give you endless posibilities. PhotoSEAM has list of predefined textures, you can also add your own permanent or Custom texture.
 |
 |
|
| No texture - only color will apply. | We can select any texture. | By adjusting the Texture Mixer, you can create different mixture of color and texture. |
 |
 |
 |
There are around 140 quality seamless textures already included in the version. And you can add as many of your own as you want. You can download them from internet or even create them from a part of your image.
Options
There are various option for you to adjust how the texture and color will interact.
Screen
Screen Option discard the color information from the texture and instead uses the Foreground color on the texture. With the texture Slider you can then regulate how much of the solid color and texture will be mixed together
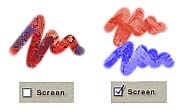
F-B
This is an additional option for Screen. While screen uses the Foreground color to White, F-B option uses Foreground to Background color range for the texture. On the example below we used Red as a foreground and Blue as a background.

The Screen and F-B can completly change the colors in the texture - making that new original one.
Aligned
With Aligned option checked the texture will be always applied in the same position - if you paint over the stroke again, the texture will remain as before.
If you uncheck aligned option, the texture origin will be applied in random order - if you paint over the same stroke, the texture will be always a bit different..
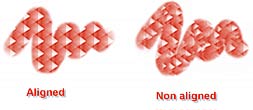
This brings a very interesting random effect to the texture. If you feel that the texture is repeating the pattern, you can just break it iwith non aligned strokes.
Clone
Clone is another and very exciting way how to change the color of the brush. While the normal brush color doesn't change during the stroke, with clone the brush can get each step a different color - form texture or from original image. To know more about cloning, read the Clone full description .
Color Pick
Sometimes you just want to pick a color from image, instead of selecting it from palette.
 |
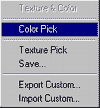 |
 |
| Click on the Pick Button | From the menu which appear select Color Pick | Now click anywhere on the image with the eye dropper cursor to get color you want. |
Texture Pick
The Color pick is pretty common feature, however PhotoSEAM goes far behind that with its unique Texture Pick.
Read the full description in the Texture Pick page.