What is a "Bitmap" Object?
Bitmap objects (also Bitmaps) are a non-vector objects. While vector objects are created from curves, bitmap objects can be described only by the pixels.
You can import Bitmap from any supported image file: BMP, PNG, JPG, PCX etc.
Please note that some people mean by Bitmap the BMP file. This isn't accurate since BMP is a "Windows Bitmap" where Bitmap is a common name for any pixel based image.
![]() This tool allows you to import image from a file into a Bitmap Object
This tool allows you to import image from a file into a Bitmap Object
Click on the Insert Image from file button and then click anywhere on the Canvas. The open dialog box will appear and you can select image file.
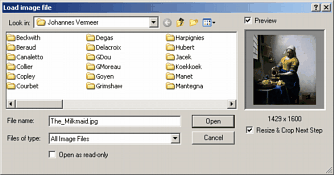
If "Resize & Crop Next Step" is selected, after you press Open the image will be transferred to Resize & Crop dialog where you can crop the image or resize it before you import it into the object.
By Default the Image size percentage will be set so it will be a screen-size. Also at this point you can choose the image to be used as a Normal Object or External Reference.
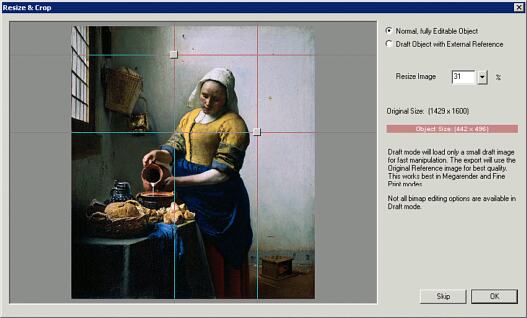
To resize the image before you import it, use the Resize Image box (for example 50 %). To crop the image before you import it, move the two crop handles as indicated by red arrows on the image above. Note: This will never modify the original image on the disk.
You can also Re-Crop the image later with menu Bitmap - Re-Crop.
When you have your Bitmap object, you can apply effects (bevel, shadow etc.), bitmap effects (blur sharpen oil paint...), you can edit it, create transparency, scale it, rotate it, and more.
Scalability (Normal Bitmap Object)
If you scale down the Bitmap object, Real-DRAW will temporarily hold the bitmap internally in its imported size. That means you can resize the bitmap back and the object will be updated from the imported image quality.
In case of Normal Bitmap Object this is rather very temporary; the bitmap will be finally resized to its display size after you do one of the following:
| • | You use Make Changes Permanent from menu Bitmap |
| • | You save the project |
| • | Or, you use one of the bitmap effects |
Since the bitmap was from a file, you can reload the original bitmap from the same file,by using command: Update From Reference from menu Bitmap.
![]() With the selection tool, you can resize and move the bitmap.
With the selection tool, you can resize and move the bitmap.
![]() With the shape, tool you can change the Envelope of the Bitmap
With the shape, tool you can change the Envelope of the Bitmap
There are other ways to create bitmap objects:
| • | Paste a bitmap from the clipboard |
| • | Use the Screen Capture Tool embedded in Real-DRAW |
| • | Or, Paint a new bitmap using brushes |
![]() Note: This tool allows you to import also a vector drawing in either WMF or SVG format. You will find more information about this in the Vector Import section.
Note: This tool allows you to import also a vector drawing in either WMF or SVG format. You will find more information about this in the Vector Import section.