Real-DRAW Basics
Fit To Path
Menu: Text - Fit to Path and Object - Follow Path
Interactive Tool
![]() This tool allows you to fit a Polynome object (such as text) to Path.
This tool allows you to fit a Polynome object (such as text) to Path.
![]() Note: The Fit to Path in Text menu and Follow Path in Object menu have the same functionality. Each one will first convert the object into the necesary type for processing.
Note: The Fit to Path in Text menu and Follow Path in Object menu have the same functionality. Each one will first convert the object into the necesary type for processing.
You can fit any Polynome to a path of other Polynome. This is probably most useful for text.
You need to select the Text object and the Path together, then apply the command.
The object selected First will be the Object fitted (the Text), the object selected second will be used as the Path.
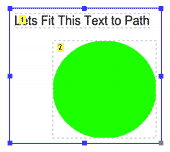
When you do multiple selection (by using Shift+Click on object or item in Layer list) you will see the order numbers to show you which object is selected first and which second. Make sure the Object to be fited is selected as first.
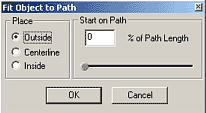
With the interactive tool you can choose the Place (Outside of Path, Centerline or Inside of the Path) and the Start position relative to the path lenght
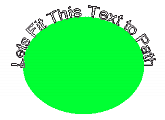
If you change any data you will see preview in the main document. Position the Text withthe slider and then click OK.
Depending on the selected type you will get the result:
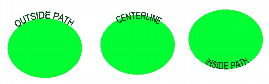
![]() Note: The text can be positioned from the Path start (0%) to the Path End (100%). It can't cross the start/end. Each object may have start of the path on different place - it doesn't have to be always on left side.
Note: The text can be positioned from the Path start (0%) to the Path End (100%). It can't cross the start/end. Each object may have start of the path on different place - it doesn't have to be always on left side.
Because the object can't cross the start/end you have to make sure the start/end of path is not on the side where you planning to add the text. For example we would have trouble to position the text on left side of the circle because there is a start point. In this case we may just simply rotate the circle to get the start/end of its path away.
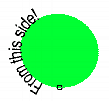
![]() Note: You can Fit the Object to any path - closed or not.
Note: You can Fit the Object to any path - closed or not.
You don't have to Fit only text, but you can use any Polynome. However note that a simple polynomes such as Circle or Rectangle have just very few polygon points (Rectangle has 4). If you fit such low point Polynome to a path then it won't work well (Except for repeat command, see later) - for example the Rectangle will still have 4 corners placed along the path.
That's why Text works best - it has hundreds of polygon points.
![]() Tip: If you want you can increase number of Bezier curves in the simple object with Increase Curves command (see below).
Tip: If you want you can increase number of Bezier curves in the simple object with Increase Curves command (see below).
Here is an example of high polygon object fitted around the circle:
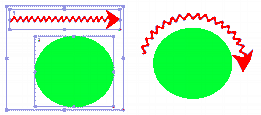
![]() Note: If you fit Combination of objects the best is to use Create Single Shape first to convert the combination to Single shape object.
Note: If you fit Combination of objects the best is to use Create Single Shape first to convert the combination to Single shape object.
Other Fitting Methods
The Menu: Text - Fit to Path has more than just Interactive Tool listed. See the picture below:
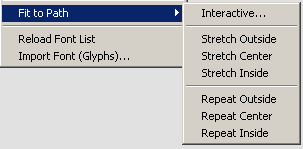
You can also Stretch the object or Repeat the object along the Path.
Stretch will stretch the Object along the whole Path. The repeat will repeat the Object along the whole Path.
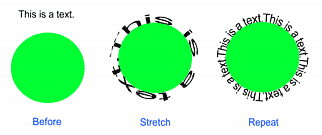
Complex Paths
Polynomes used for Paths can be also complex - they can have holes for example. The fitting will be applied also on the holes. (Note that for holes the Inside and Outside is obviously reversed)
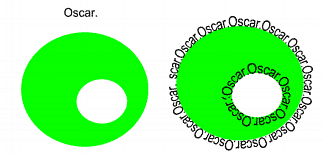
This gives some interesting possibility for experimenting. For example fit a text around another text.
The result will be however quite complex and calculation may take quite long.
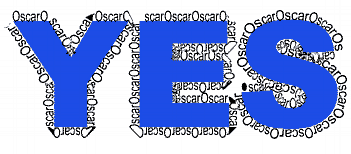
![]() Note: If you choose a very complex font for your text (a font which has many points per character) the result may have tens of thousands new polynomes.
Note: If you choose a very complex font for your text (a font which has many points per character) the result may have tens of thousands new polynomes.
![]() Tip: Use any small object such as circle or star to fit around text for interesting results.
Tip: Use any small object such as circle or star to fit around text for interesting results.
The Repeat can be used for many interesting effects of path following with small object, here are some examples:
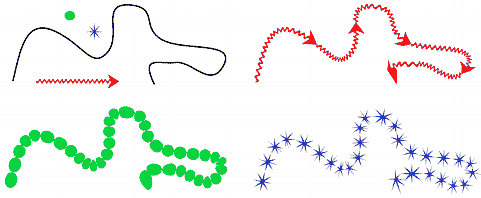
![]() Tip: Letters and characters such as I, O . : " can be used along some path to easy create interesting objects. To be sure the character covers all of the path use few of them in row for example IIIIII or :::::::
Tip: Letters and characters such as I, O . : " can be used along some path to easy create interesting objects. To be sure the character covers all of the path use few of them in row for example IIIIII or :::::::
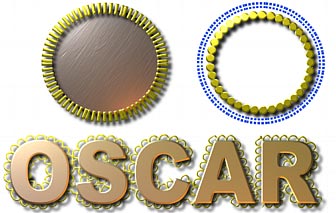
![]() Note: If you would like to fit a text around Combined object you have to first Create Single Shape from the combined object otherwise the text will follow all the objects from which the combined object is created.
Note: If you would like to fit a text around Combined object you have to first Create Single Shape from the combined object otherwise the text will follow all the objects from which the combined object is created.
Increase number of Curves
Menu: Object - Increase Curves
You can add more Bezier points to the object, which may enable to do more with the object - for example follow a path.
It is best to show it on example:
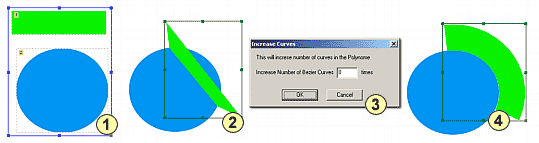
The ![]() shows two object rectangle and circle.
shows two object rectangle and circle.
We would like to fit the rectangle around circle. So we use Object-Follow path- Interactive and the result is in ![]() .
.
Now, obviously this isn't what we had in mind. This is because the rectangle has only 4 points and while they are fitted around the circle the result is still rectangular.
In step![]() we increased the number of the curves in rectangle 8^2 = 64 times. (Object - Increase Curves)
we increased the number of the curves in rectangle 8^2 = 64 times. (Object - Increase Curves)
Now we repeat the step two, with much better result ![]()