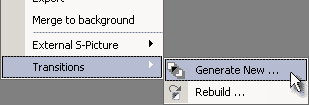
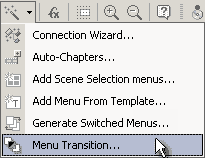
DVD-lab vous permet de placer une transition entre deux menus. Il place un menu animé entre le menu A et le menu B.
Cet effet est tel que lorsque vous cliquez sur un bouton du menu A lié au menu B, vous verrez une courte transition entre les deux menus lors du changement de menu, un fondu, un zoom,..
Utilisé avec un goût artistique, cette fonctionnalité enrichira l'expérience visuelle du spectateur.
Pour ajouter une transition entre menus vous devez avoir au moins deux menus (A et B). Il est préférable d'avoir déjà créé le lien entre les deux menus, mais ce n'est pas obligatoire. Soit vous utilisez depuis le menu les commandes "Menu - Transitions - Generate New..." soit vous utilisez le bouton "Assistant" (baguette magique) et sélectionnez "Menu Transitions".
|
|
|
La boîte de dialogue "Create Menu Transition" apparaît. Vous choisissez le sens pour cette transition : du menu A au menu B.
Note: vous pouvez faire des transitions dans les deux sens: du menu 1 vers le menu 2 et du menu 2 vers le menu 1. Il n'y a pas de limite dans le nombre de transition dans un projet. 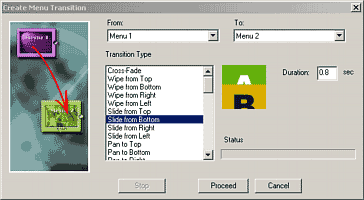
Vous choisissez le menu de départ "From" et le menu d'arrivée "To" en utilisant les listes déroulantes des menus que DVD-lab a trouvé dans votre projet. Vous pouvez aussi partir de la position "Blank" dans ce cas le menu A ou B sera remplacé par du noir (rien) au lieu d'un menu réel du projet.
Ensuite choisissez le type de transition dans la fenêtre " Transition type", il y a plusieurs effets disponibles. La dernière chose à choisir est la durée de la transition (duration). La durée optimale est d'environ 1 seconde.
|
|
|
|
DVD-lab vous proposera le nom de la nouvelle transition et la création se fait.
Si un lien est déjà créé entre les menus A et B la nouvelle transition s'insérera d'elle-même entre les menus A et B.
|
|
|
|
|
Menu 1 lié au Menu 2 |
Menu 1 lié au Menu 2 à travers la transition (Menu 1- Menu 2) |
Attention :
Si le lien n'est pas créé avant cette opération la transition ne sera liée qu'au menu B vous devrez choisir manuellement le bouton concerné du menu A et le lié à la transition qui vient d'être crée.Note: La transition est crée dans le système (PAL ou NTSC ) et le format (D1, Half, SIF...) du projet. Si vous changiez ces paramètres en cours de travail sur le projet il serait alors nécessaire de recalculer les transitions.
![]() Mettre à jour ou changer une transition :
Mettre à jour ou changer une transition :
Les transitions étant des clips vidéo vous devez refaire les transitions entre A et B à chaque modification de l'un des menus A ou B. Cette opération est facilitée par le fait que le menu "Transition" conserve les réglages. Ainsi vous pouvez facilement changer les transitions sans détruire les objets créés précédemment.
Vous avez seulement à relancer le calcul. Vous pouvez aussi simplement changer le type de transition sans supprimer les objets sélectionnés.
Pour faire cette opération ouvrez le menu "Transitions" et utilisez la commande "Menu - Transitions - Rebuild..." ou mieux, dans la fenêtre "Connections" sélectionnez la transition, clic droit et dans le menu sélectionnez "Rebuild Transition" comme indiqué ci-dessous.
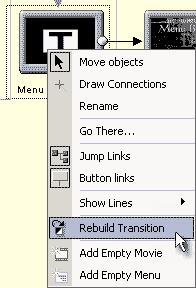
La fenêtre de création de transition s'ouvre et vous pouvez y faire toutes les modifications souhaitées, modifier la durée et le type de transition, et relancer le calcul de la nouvelle transition pour créer la vidéo correspondante.
![]() Personnaliser les transitions :
Personnaliser les transitions :
Les transitions sont de 2 sortes : prédéfinies (algorithmique) ce qui est le cas de la première moitié des transitions proposées dans la liste déroulante (telles que Pan, Move, Page Curl), soit de type Bimap personnalisables. Cette catégorie vous donne toute liberté pour créer vos propres transitions.
Les transitions personnalisées sont basées sur un fichier "gray scale jpg" en 720x480 contenu dans le dossier "Transitions".
Examinez l'image Bars.jpg
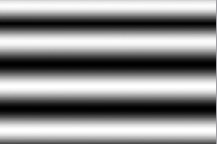
La transition se fera progressivement du noir vers le blanc pendant la durée choisie et utilisera l'intensité pour mélanger les menus A et B. Les pixels du menu A seront remplacés par les pixels du menu B en commençant par les zones les plus sombres (noires) du masque bars.jpg pour finir par les plus claires (blanches).Plus l'intensité progresse vers le blanc et plus le menu B sera apparent.
Il est préférable que le masque soit du format correspondant au système (720x480 pour NTSC, 720x576 pour PAL) mais vous pouvez utiliser l'un ou l'autre, le masque recouvrira la totalité de l'image des menus.
![]() Créer des transitions en dehors de DVD-lab
Créer des transitions en dehors de DVD-lab
Comme les trasitions sont de simples fichiers *.mpv vous pouvez créer des transitions en dehors de DVD-lab. Pour cela vous exportez les menus sous forme de fichiers.avi (See Menu - Export) et les placez dans votre éditeur vidéo afin d'appliquer la transition de votre choix, puis exportez le résultat en fichier MPEG2 compatible DVD. Vous créez ensuite un menu animé (Motion Menu) avec ce fichier qui sera appelé à partir d'un bouton du menu A et qui lancera le menu B à la fin du déroulement de la séquence (avec l'option time-out par exemple ou en créant le lien dans la fenêtre "Connections").