Color Matching Profiles
Menu: Image -> ICC Profile
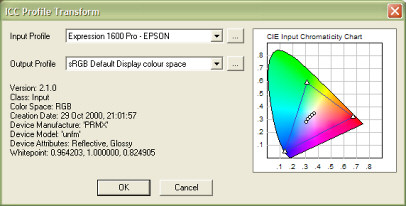
ICC Profile transform will let you to load input and output profiles and transform the image between them.
The CIE Chart
The CIE Chart is a representation of the color that is available on a particular device. The color gamut of the device is displayed as a triangle on the chart.
The colored "shark-fin" gamut represent colors that can be viewed by humans with normal vision. The color gamut triangle represents colors produced by the device. The larger is the triangle, the more colors the display device is able to produce. In the corners of triangle are the primary colors produced by the device.
The few white dots in the middle create a color temperature curve and are an achromatic (gray) points for one of the standard illuminants : 5000K (D50),5500K (D55),6500K (D65),7500K (D75),9300K
There is more into it than meets the eye
The CIE chart will tell you just how the device works with COLOR. It doesn't tell you anything about luminance which has hardly a linear characteristic in any electronic devices. Luminance has usually the shape similar to gamma function (That's why gamma can compensate for it). A typical scanner luminance function of one color is on the image below:
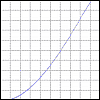
So the ICC profile includes also data for each RGB luminance characteristic. Most of the input devices would have more or less similar characteristics. Photo-Brush of course takes this characteristic into account. (but it displays only CIE chart in the dialog)
How it works
Imagine you have two scanners from different manufacturers and you scan a photo in each. It is probably true that each scanned picture will look different from each other and most likely also from the original. One may be more into green, other into red for example. This all would be reflected in the ICC profile which may be supplied with the scanners.
Instead of tweaking with other controls you can just transform the colors from the scanner profile into your display profile. And if you are living in a perfect world the image should look on your display almost like in the original.
Input
For the input it is then obvious - you load the ICC profile of your input device (scanner, digital camera...). But what about output? To use ICC profile of your monitor as an output would be not very wise. Monitors differ, the room light differ and people can tweak their brightness or contrast knobs as they like.
Output - sRGB
Instead of this Hewlett-Packard and Microsoft initiate a support for a Standard output color space, called sRGB.
And this is exactly what you should use as your output. Even more, new operating systems with build in color management would actually expect the images be in sRGB and the system build color management may then automatically adjust the view for everybody's monitor profile.(sRGB -> to the monitor for example SyncMaster Profile)
Shortly: sRGB is the most common profile you should use as Output.
Alternative Output - Printer Profile
Other output variant could be a Printer ICC profile. However, most of the commercial Inkjets are already somehow adjusted for printing of sRGB and they use some internal matching method (according to the selected paper), but if you can get the output profile for your printer (and paper!) you may get more out of it in terms of true color reproduction. Also with a more difficult printers such as dye printers this would be quite desirable.
However since the print output depend not only on the printer itself but also on the type of paper (and type of ink!) finding the right print profile which creates the best output may be quite a task. Often manufacturer of your printer or company making a printing paper may supply you with a handful of print profiles.
Where the listed profiles come from?
The profiles listed in the list boxes come from 2 sources. One is a Photo-Brush Profiles directory and the other is a Windows color management directory (System32\color\)
The profiles come in two possible flavors: *.icc (International Color Consortium) or *.icm (Microsoft® Image Color Management )
Photo-Brush will sort and divide the profiles to Input profiles in the Input list box and suitable output profiles in the Output list box. The sRGB profile is suitable for both output (ex. Scanner ICC->sRGB) or for input (ex. sRGB->Printer ICC)
If you get any *.icc or *.icm profiles you would like to have listed in the boxes, then copy them to Photo-Brush Profiles directory or to your windows\System32\color\ directory.
You can of course load directly the profile with the [...] button from anywhere else on disk.
The scanner manufacturer may supply you with suitable input profile or you may simply search internet. Little of advice: good profiles are hard to make. It require adjusted and color matched equipment. It is not uncommon that many profiles from private amateurs are way off the real values.
Digital camera input profiles
Most of the cameras will try to compensate the image already inside for reasonable realistic colors. However a good camera profile may get most of the image. You may look on the company web site - but most of the consumer cameras will come with no ICC profile. However some third party may sell such profiles.
One exception is Minolta, but this is different story, read further.
Minolta DiMAGE
Menu: Image -> Minolta DiMAGE
Minolta digital cameras (DiMAGE 5, 7, S304, S404, DiMAGE X ...) uses more sensitive Color space than sRGB. It is apparent from the CIE charts. Minolta color gamut triangle is larger than sRGB. The device can capture more greens and more blues than you can see on standard CRT monitor. This is of course not that unusual. Many CCD devices do that. What is unusual is that Minolta doesn't internally match the image to sRGB (which ultimately would loose the sensitivity) unlike other digicams. Minolta idea is probably that their cameras are intended for prosumers who would appreciate to have larger color gamut to start with.
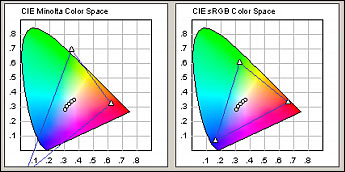
The problem may not be apparent at first sight since the images are still quite good. However close inspection on sRGB device (monitor) would show a slight shift in the blues and greens, less saturation in there and so a little overall dullness. This is again normal if you consider the CIE chart. The data are there, but you need to interpret them properly.
Once you color match the images to sRGB you should notice quite an improvement in color reproduction. The colors will become more vivid and balanced. Unfortunately Minoltas icc profile has other specific nonstandard tags which normal ICC profiler doesn't know how to interpret. If you load Minolta's supplied icc profile into the normal Color Matching function (like above or in any other software such as Adobe PhotoShop) the result will improve in colors but it will become more dull (worst than original).
In order to properly Color Match Minolta DiMAGE color space into sRGB we created a new dedicated Color Matching function which performs the same transformation like the original Image Viewer utility supplied by Minolta.
So now you don't have to run the images through the Image Viewer first- you can do it all in Photo-Brush and in fact automatically.
How it works?
When you load image created by Minolta in its original Color Space, Photo-Brush will display the color matching dialog:
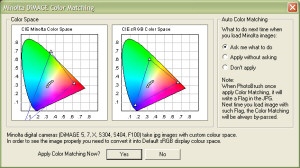
Here you have the choice to Apply Color match or Skip it. Once a Color Matching was done (either by Photo-Brush or Image Viewer), this Color Matching offer will be by-passed.
Automatic Color Matching
If you leave the Auto Color Matching to Ask then any time you load Minolta image it will ask if you want to do Color Matching at this time.
If you select Apply without asking, the Color matching will be applied on all Minolta images which are in original color space. The software will by-pass Color Matching if it was previously done either by Image Viewer or Photo-Brush. It is safe to use this option.
Don't apply - this will not offer, nor apply the Color Matching and you can do it manually any time later.
Note: You can apply Minolta Color Matching manually to any images even not taken with Minolta but the result may be unpredictable. Most of the other digital cameras have already color space tweaked to be close to sRGB so they would not benefit from such conversion in color terms.
*DiMAGE is trademark of Minolta Co., Ltd