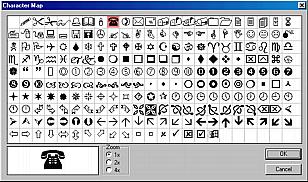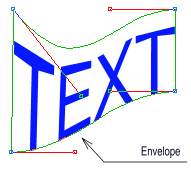CompactDraw
Basics
Text Object
![]() This
tool allows you to add a text
This
tool allows you to add a text
To add a text, click the Artistic Text tool and click anywhere on the canvas. a dialog box to enter the text will appear. You can edit the text anytime by double-clicking on the text object or using shortcut Ctrl-T
The text dialog
The controls in this dialog box are obvious, you select the font, chose if it is italic, bold and select alignment. Type some text and press OK.
You can resize the text freely after you enter it so you don't have to set the size if you are not sure what size of the text you require.
![]() Character
map
Character
map
You can find the Character map button on the Text dialog next to the
font selection.
|
|
The character map is great if
you select an 'dingbar' font (for example Windings), it allows you to
see all the characters. When you select one and press OK, the character
will be written in the text place in the text edit box. In case of dingbars
you will see a corresponding letter. You can use Character map to look for a special character or if you really hate typing or have a sticky keyboard you can even write whole sentence with it :-) |
![]() With the selection tool you can resize and move the text.
With the selection tool you can resize and move the text.
![]() With the shape tool you can change the Envelope of the Text
With the shape tool you can change the Envelope of the Text
You also can use Skew or Rotate tools.
|
|
With the envelope you can easy shape the text. There are upper and
lower lines each with two Bezier points, by moving the points and/or
handles you can give the text different shapes. If you want to reset the transformations, from menu Text select Reset Transformations. |
To Edit the Bezier points of the text; go to menu Text and select
Convert to Polynome.
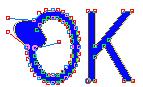 This
will convert the text to Polynome objects (Bezier points and handles)
This
will convert the text to Polynome objects (Bezier points and handles)
Note: You can't change the text anymore because the object is now
a Polynome.
You can combine the text with other objects with the Combine
Tool ![]()