On the bottom of connection window there are tabs called Sub-Views.
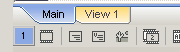
So far all objects you added to the canvas appeared on the Main view. This first "Main" view always show ALL objects in the project. Working with a very large project can create quite a chaos with many objects and links between them. One way to clean this, is to create Components in the Main view.
Another way, described here, is to put some logical group of objects into the separate Sub-Views.
Mastering Sub-Views will make working with a large project quite enjoyable experience as each logical group can be virtually separated.
The Sub-View is just a different partial view on the same project as defined in the Main Connection view.
| • | Objects placed in Sub-View will show links only between themselves. |
| • | You can place the very same object into many separate sub-views |
| • | You can re-arrange the objects in each Sub-view as you want |
| • | Sub-View will not display Components. Objects placed in Component in Main view will show as a separate objects in sub-view |
| • | Each sub-view can have its own annotations |
| • | You can have sub-view that will have only annotation (sort of Read Me) |
| • | You can have up to 9 sub-views |
| • | Sub-Views are automatically added or removed as they are needed (there is always at least one empty sub-view available) |
Initially when you click at the View 1, its canvas will be empty.
Add existing object to a Sub-view
To add any existing object to a Sub-View, simply Drag and Drop it to the view from the Project tree box:
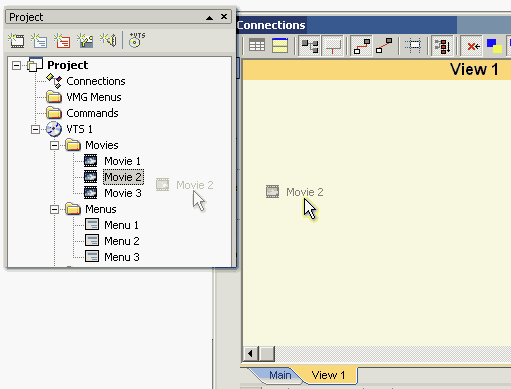
Again, remember this will create just a different Sub-view of the project, it will not change the project at all, (it will not add another Movie/Menu etc.. to the project..)
Alternative: Use Copy and Paste.
A Copy (CTRL+C) and Paste (CTRL+V) can be used to copy objects to Sub-Views from Main view (or other Sub-View).
| • | Open the Main view, select one or more objects and press Copy (CTRL+C) |
| • | Open any other view and press Paste (CTRL+V) |
The Copy/paste does not create a physical copy of the object, it can only be used to copy these objects to Sub-Views.
New Object
When you add a new object to the Sub-View (new menu, movie...) with the object toolbar, it will automatically appear also on the Main view as the Main view always displays ALL objects.
![]()
Note: You can also drag and drop a component on any Sub-View, in which case the objects will display in Sub-View without the component grouping, but in the main view they will display as a Component.
In the example below we have two Sub-Views. The View 1 shows only movies, the View 2 shows only VTS menus.

The same object can be shared between various views, for example in the project above we can add Movie 1 also to the View 2:
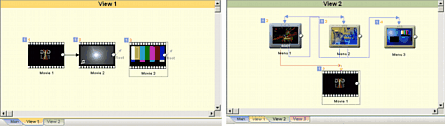
Rename View
You can rename each view by Right-clicking on the view tab:
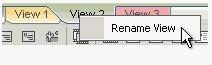
Then entering new name:
![]()
This will be saved with the project.
Suggested Usage
The idea behind sub-views is to "group" the project into few logical blocks and most importantly to reduce clutter. The image below shows how we group few blocks together in a separate views.
This will enable us to focus only on a particular group and use the main view to link all objects/blocks together:
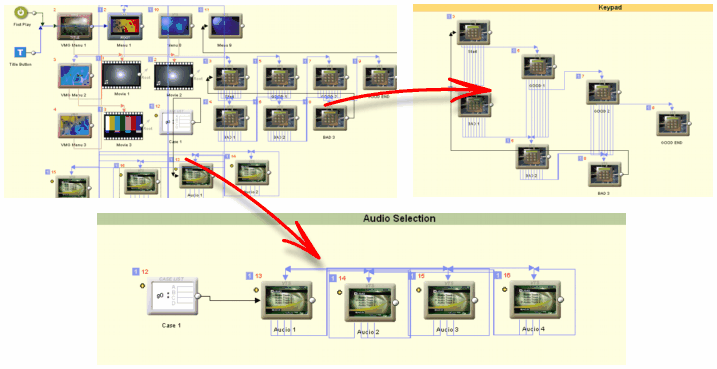
Then we can group the object on the Main View into the components to clean the clutter there:
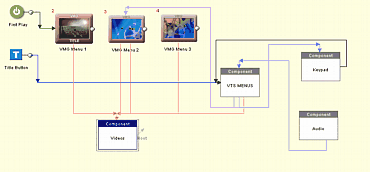
This is indeed the very same project, but now the Main view is much more cleaner, yet we can easily access each individual part through components or switching to the particular Sub-View (see also Linking Component below).
Tip: You can also use entire view just for a text annotations, for example a To Do list:
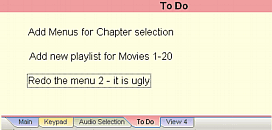
Linking Component with any view
You can virtually link a component placed in a Main view with any other view. That means when you double-click on a Component in the Main View, instead of opening/closing the Component you will actually switch to the linked view.
To link the Component, right click on it in Main view and from the menu select Component - Link with Sub-View-View x..
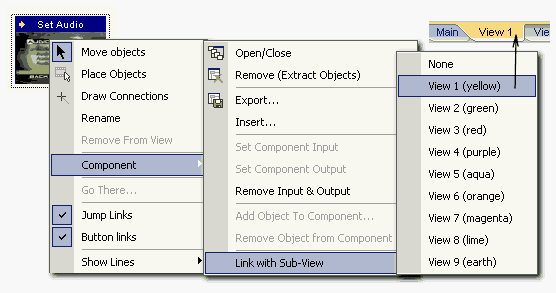
The Sub-views are listed like they appear on the tab, that means the View 1 is the yellow tab (default name View 1), View 2 is the green tab etc...
Note: This linking is just for your convenience. In fact you can link any component with any view even if they are totally unrelated - but of course that wouldn't make much sense.
The linking works by double-clicking on both Open or Closed component.
To open or close Linked component without performing the linking hold Shift while double-clicking.