The Brushes pane is used with all brushes. Each Tool (or set of tools) has its own predefined brushes and they will appear on the Brush pane.
|
There are also other options on the Brush Pane: Brush Mode, Opacity of the brush, Brush Library and Settings.
Brush Mode
The Brush Mode determines how the Paint color affects the color in the Image.
Normal
The most commonly used brush mode, Paint color will just paint over the image.
Edge-Smart
This is a special and very useful Photo-Brush mode which allows you to paint along the color edges. The Edge-Smart mode will find a nearest edge and determine which side you wish to apply paint and not paint beyond the edge.
You can easily paint around troublesome/complex shapes or objects without painting over them.
See example:
|
|
|
First we painted this "potato" with a "normal" brush and various texture. |
...next a different color and the"Edge-Smart" brush was selected... |
by painting from the outside of the object, close to the edge...the brush will trace the edge - it won't go into the object if it is kept "mostly" outside. |
You just need to keep most of the brush on the side that you wish to paint.
After you trace the edges, you can switch to the “normal” brush and finish the less difficult places.
Tip: You can change Opacity and paint with Edge-Smart a few times around hard to determine edges - for example hair, etc.. With very little training, this brush can be a big help.
|
|
|
Here is an example of what Edge-Smart can do. We painted with Edge-Smart around the Head, then changed the Opacity setting to 75 % and again painted with Edge-Smart around troublesome areas to finish details. The result is a perfect fit - see the detailed image. |
Multiply
Multiplies the Image color and the Brush color. The result is darker. Painting with Black will produce black, painting with white will leave the Image colors unchanged. All colors in between will darken the image.
Difference
Subtract the Image Color from the Brush color or Brush color from the Image color, whichever is brighter.
Screen
Works the opposite of Multiply. The result is lighter. Painting with black will leave the Image unchanged, painting with white will produce white. All the colors in between will lighten the image.
Tip: You can use a copy of the image as a texture and enhance areas in the listed modes of Multiply, Difference, and Screen... to add highlight and reduce focus on other areas by simply controlling the Opacity setting and the brush size and type. Start out with a very low setting and you will be happy with the results. Each time you release the mouse, the work performed is added as an accumulated change, allowing perfect photo retouching results to be accomplished. Use the “Undo” and “redo” function from the menu to compare your changes to the previous image appearance.
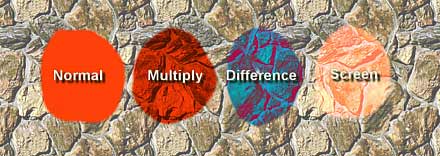
Here is a sample of the four basic modes. All were painted with Red color and 100% opacity. (opaque)
Overlay
Overlay will colorize (mix) the Image with the Brush color. It uses either Multiply or Screen depending on the brightness of the Image color in the area that you are modifying. This is a fun way to colorize an image. If you are looking for a more optically realistic colorizing method, use the Colorize brush from the Retouch Collection.
Darken
The resulting color is Brush Color or Image Color - whichever is darker. Painting with white will have no effect since the pixels from the Image will be always darker - ( in other words, the image color will dictate the resulting color if the brush color is lighter than the image color).
Lighten
Similar to darken, but the resulting color will be the lighter of the two (brush or image). Painting with black will have no effect - Image pixels will always be lighter - so the resulting color will be the one within the Image.
Hard Light
This works similar to Overlay, it Multiplies or Screens the color, but the decision between modes is dependant on the Brush color, while in Overlay it is dependant on the Image color. If the Brush color is lighter than 50% gray, the image will be Screened. If the Brush color is darker than 50% gray , the image will be multiplied.
Soft Light
This darkens or lightens colors, depending on the Brush color. If the Brush color is lighter than 50% gray, the image will be lightened. If the Brush color is darker than 50% gray , the image will be darkened. While Hard Light can be pure black or white, Soft Light can’t produce pure black or white. It will just darken or lighten.
If Lighter
The Brush Color will be applied only to areas where the Brush Color is lighter than the Image Color. (In other words, this will paint only in areas darker than the Brush color.)
If Darker
The Brush color will be applied only to areas where the Brush Color is darker than the Image Color. (In other words, this will paint over areas lighter than the Brush color.)
Note: The mode settings will work with all brushes, Image Nozzles, and Rubber Stamp.
Opacity
![]()
The opacity slider controls the Brush opacity. An Opacity setting of 0% is completely transparent, and an Opacity setting of 100% is opaque.
With a combination of Opacity and modes, you can control various aspects of the mode, allowing almost infinite effects.
The Opacity setting works with all brushes, as well as with Retouch or Effects. While painting color it controls the opacity of the color, when painting with Retouch or Effects it controls the intensity of the particular effect. Painting with the Contrast Brush with an Opacity setting of 50% will enhance contrast less than with an Opacity setting of 100%. Etc.
Size
![]()
This slider will decrease the size of current brush (as well as Artistic, 3D or image Nozzle brush) if moved toward left.
This slider can be also directly used by Intuos Airbrush Fingerwheel. See more in Pressure Sensitivity.
Brush Library
Brush Library is the selection of brushes for each Brush tool. For example: Image Nozzle will display Image Nozzle Brushes, etc..The Collection of Tools such as Retouch or Special Effects all share the same set of brushes. There are other Libraries hidden behind each tool. To change the active library you use the Library Browser.
Library Browser
What you visually see for each tool are not all of the brushes available. There are small arrows near the left side of Brush Library that browse through other libraries. With the functions displayed with these arrows, you can add many libraries of brushes specific to each tool. For example, you may have an Image Nozzle library divided into Flowers, Rocks, Trees, Mountains, etc.
|
|
|
Default Nozzles in the Image Nozzle Tool. |
Click on the small arrow on the left side of the Library. |
Another Image Nozzle library will appear! |
The last Sub-Library used will be remembered after you choose another tool.
Each tool has its own brush library in separate sub-directories in the Brushes directory. One of the libraries is named default.brs. If you download new libraries (for example, the popular Nozzles) you just need to copy them to the proper directory and that's all. With the Library Browser arrows, you will be able to access all of them. Seldom used libraries can be given their own library tree at virtually any accessible location; a CD rom is not out of the question if you have the capability to burn your own CDs. There are also many CDs available that have thousands of textures available.
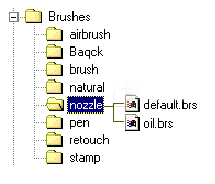
Settings (Brush Library)
Settings allows you to load/save a new Library set, Import/Export a single brush, delete a brush from the Library Set or edit the Brush properties. You enter the Brush Library menu by clicking on the small arrow at the bottom of the Brush Bar.
See Brush Settings for more info.