Cloning is an extremely powerful procedure which enhances the capabilities of the brushes.
Normal brush takes its color from the Color & Texture bar. Also you can mix it with texture as well.
With the Clone option, the brush can use dynamic color - from the original image or from any texture.
To start using Clone you have to check Clone option in the Color & Texture Bar. In order to use clone you must have one of the following:
| • | For Texture Clone you need to have selected any texture in the Color & Texture Bar |
| • | For Original Clone your image must have an original. Original is defined if you load the image from disk, or you can set the current image at any time as its Original in menu Image - Set as Original. |
|
|
Here is the difference between normal paint with texture and a clone from texture. With Clone - each sub-step will take a different (solid) color from texture or original.
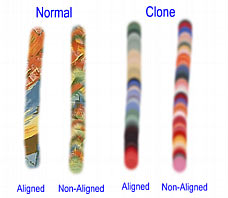
How to use the Clone?
There are many ways to use it. You can create colorful brushes, try clone with Airbrush for example.
 Painted Art with Artistic brushes
Painted Art with Artistic brushes
Cloning from an original is a great and fast way to create an impressive art images.
1. Load a photographic image, for example, a portrait
2. Select for example, Oil brush from Artistic, Natural and 3D brushes ,
3. Set clone and select Original Clone
Now as you paint your image changes to oil paint.
|
|
|
Original Photo |
Clone with Oil Brush |
Clone with Oil brush using pressure sensitive tablet |
The best usage of Clone is with large details as originals. You can use different brushes and sizes. Using a Pressure sensitive tablet is recommended - you can create art which looks simply amazing. After you finish you can use the Emboss effect to create more depth.
![]() Image Nozzle with Clone Option
Image Nozzle with Clone Option
You can use Image Nozzle with Clone the same way as with other brushes! After a while, when the Nozzles become boring, select some interesting texture and click Clone - Texture Clone - and you have a new colorful Nozzle.

Here we used different textures and Nozzles for Texture Clone
 Clone with Rubber Stamp Tool.
Clone with Rubber Stamp Tool.
Rubber Stamp can use Clone only if you use it between 2 images.
Click on the Rubber Stamp Tool and then on the Brushes bar, click one of the small arrows for changing the brush library. You will see an Artistic library of brushes for the Stamp tool.
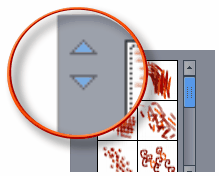
When you use the Stamp Tool in the same image - there will be no Cloning- no matter what you select, The brushes will just add a little texture to the Stamp and that's all.
When you use the stamp tool from one image into another and you specify Clone (either Texture or Original) the Stamp tool will use the brush in a similar way to the Clone with Artistic brushes.
|
|
Stamp tool on the same image. The Clone has no effect - the artistic brush just adds a little texture. |
Stamp tool between 2 images with Clone option. |